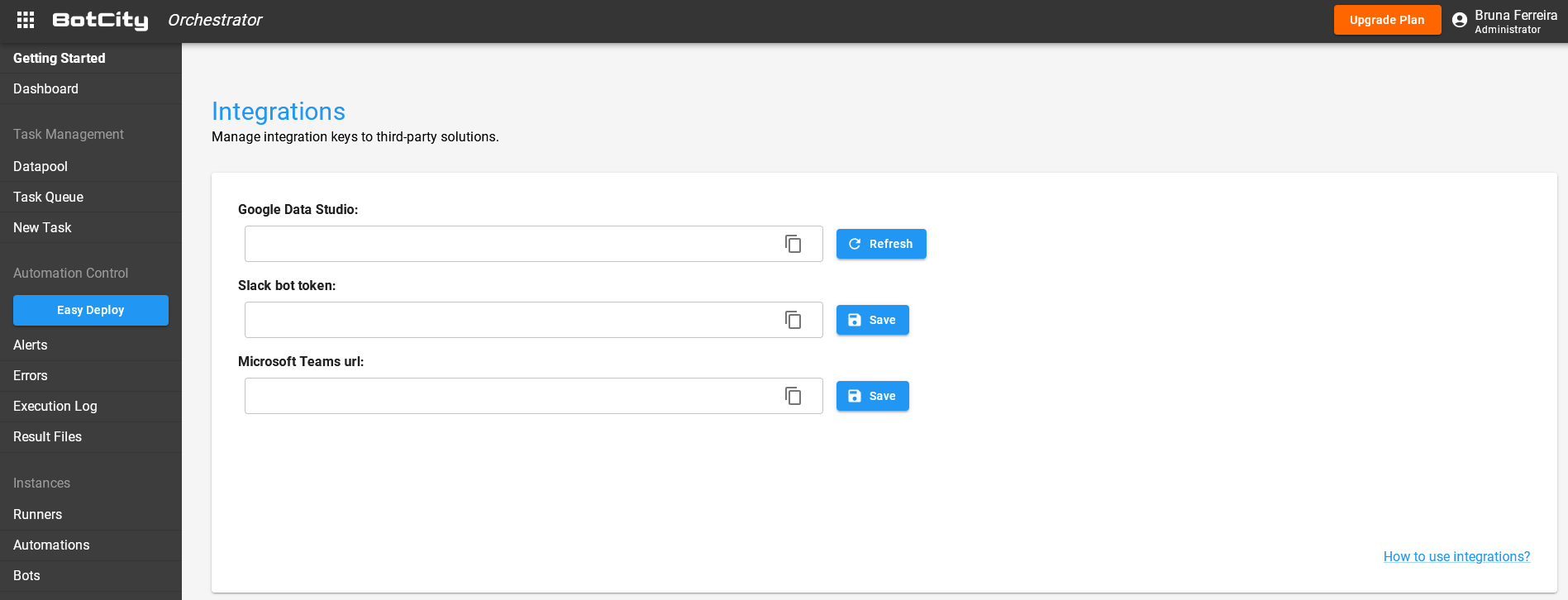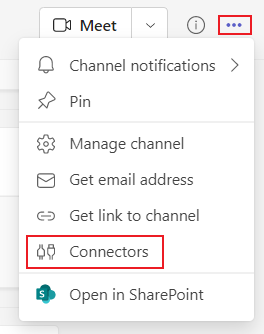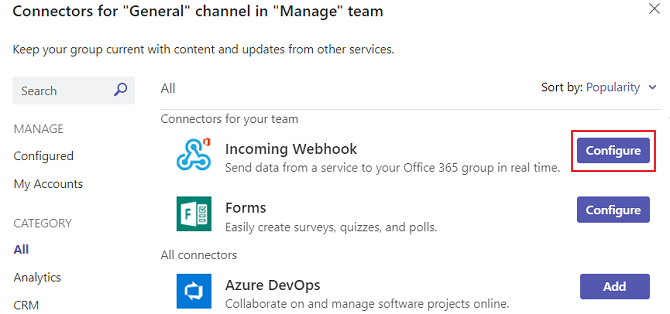Integrações¶
Dica
Você pode acessar a página de Integrações através do menu superior esquerdo do Orquestrador, representado pelo ícone:
 .
.
O BotCity Orquestrador oferece integrações com ferramentas de terceiros, como o Google Data Studio, o Microsoft Teams e outros.
A página Integrações contém uma lista de integrações bem como os tokens a serem usados ao se conectar aos serviços de terceiros disponíveis.
Google Data Studio¶
Para gerar um novo token do conector Google Data Studio, pressione o botão GERAR e copie o token gerado.
Para mais informações sobre o Google Data Studio clique aqui.
Token Slack Bot¶
O token Slack Bot integra o BotCity Orquestrador com o Slack para notificações gerais. Depois que o token é adicionado e salvo, os usuários podem optar por receber suas notificações via Slack. Mais informações sobre como obter um token do Slack aqui.
Integrando o BotCity Orquestrador com o Slack
Obtenha seu Token OAuth e ID do Canal do Slack: Siga o passo a passo da documentação para obter o token OAuth e o ID do canal do Slack.
Adicione o Token OAuth: Acesse a página de Integrações no seu workspace do BotCity Orquestrador. Localize o campo "Slack Bot Token", cole o token OAuth obtido anteriormente e clique em Salvar para aplicar as mudanças.
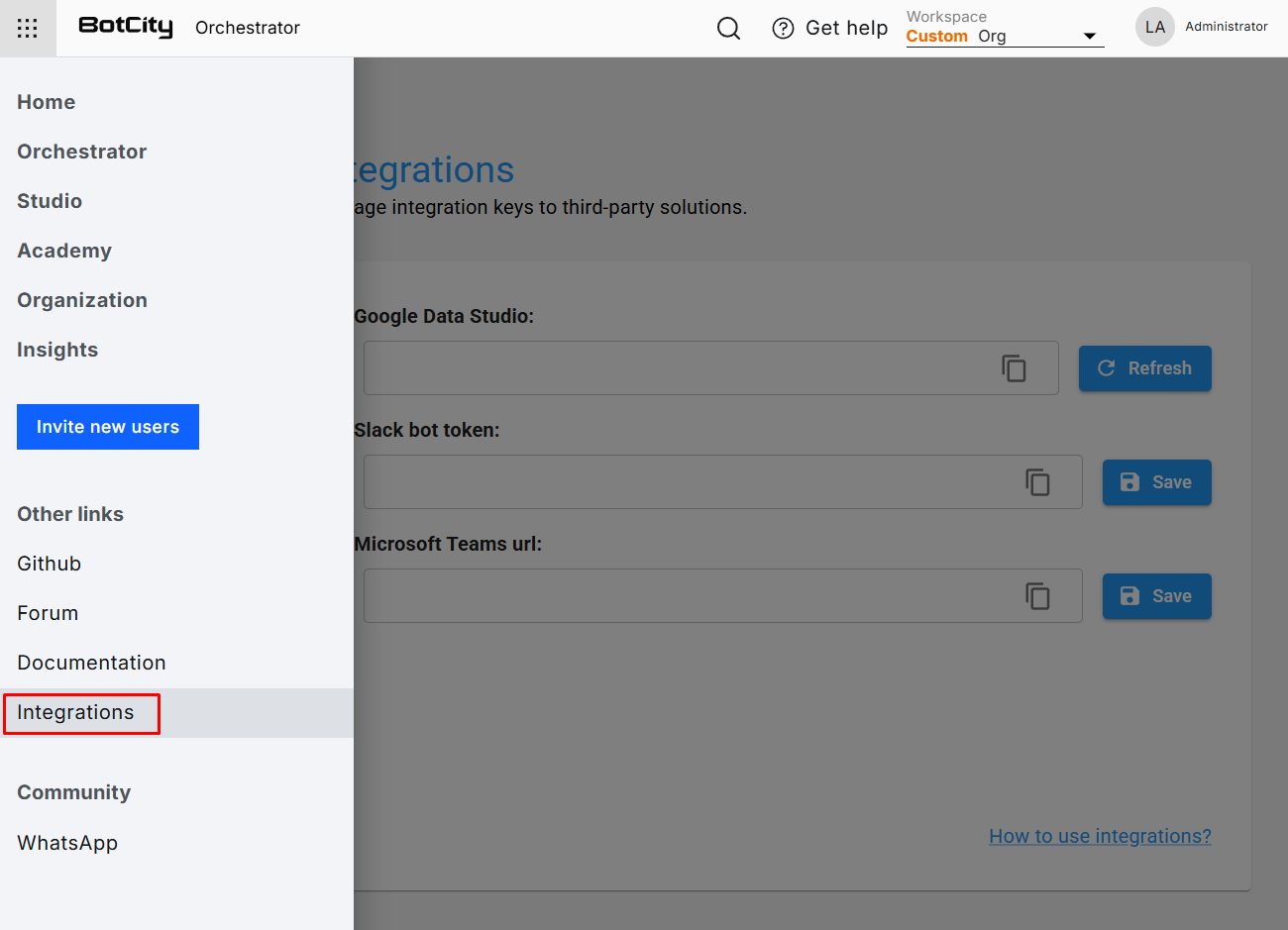
Vincule seu Perfil a um Canal do Slack: No BotCity Orquestrador, clique no avatar do seu perfil no canto superior direito e selecione "Perfil".
Encontre o campo "Slack ID" e insira o ID do canal do Slack. Clique em Salvar para concluir a integração.
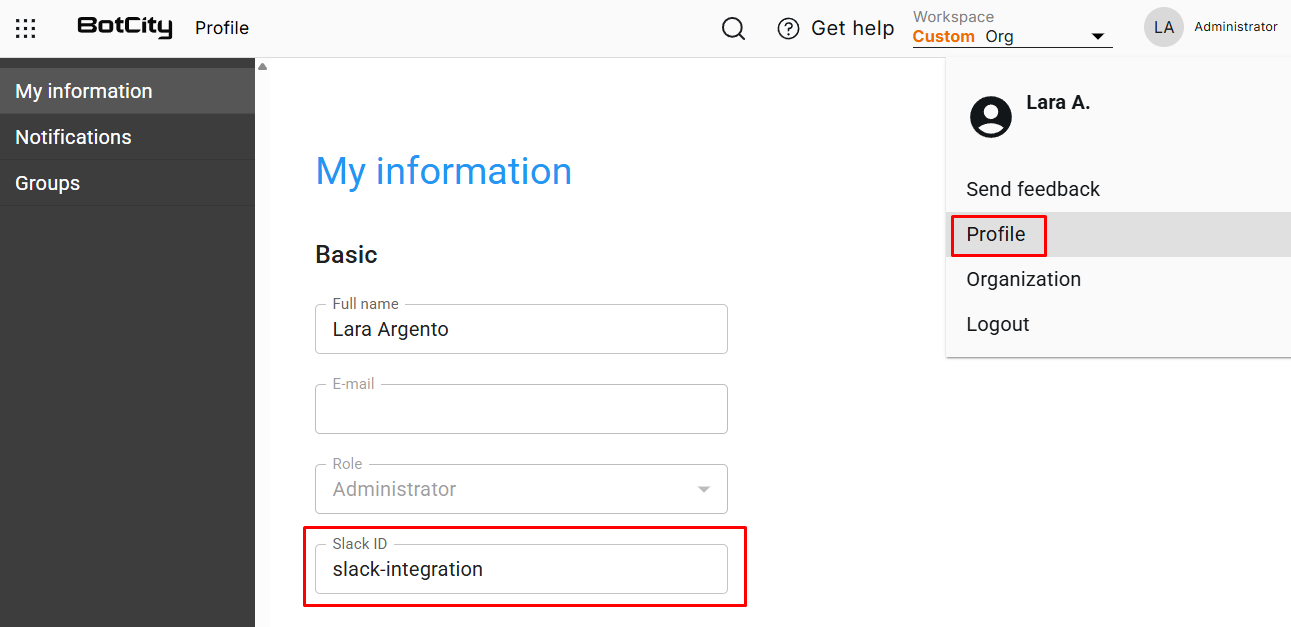
Ative as notificações no seu perfil: Acesse o Perfil no BotCity Orquestrador e certifique-se de que as Notificações estão ativadas para sua conta.
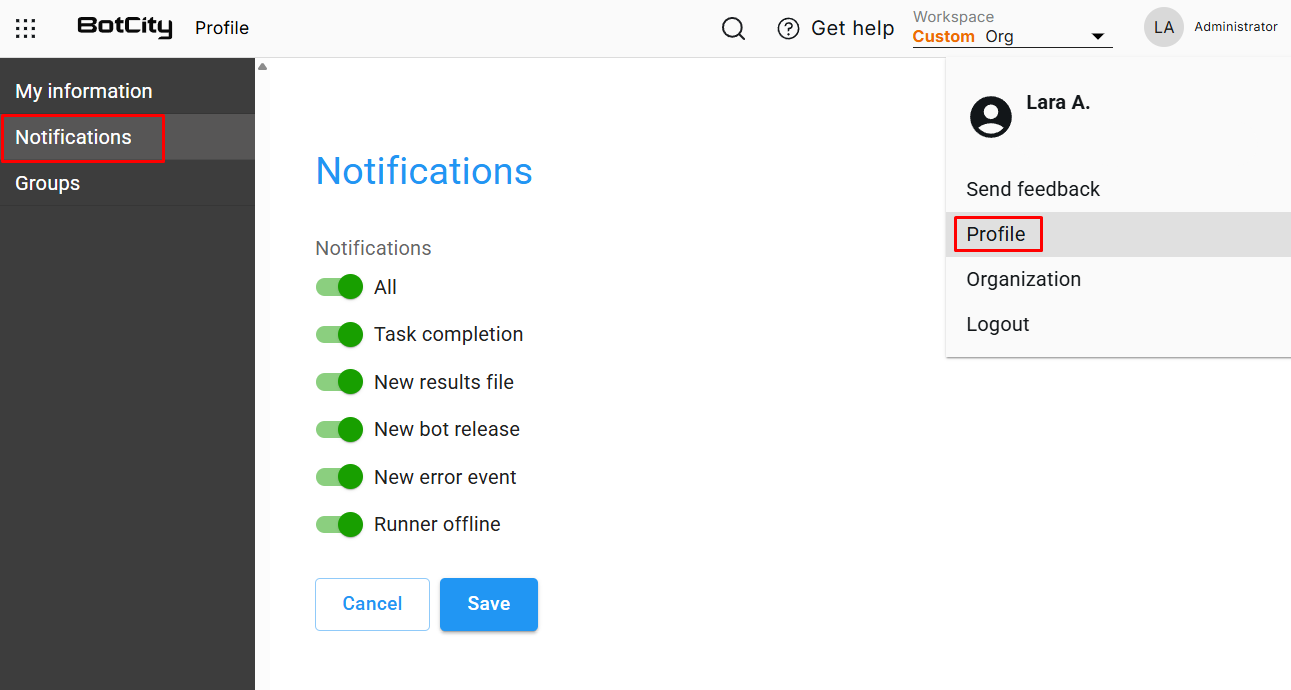
Depois de concluir essas etapas, o BotCity Orquestrador poderá enviar notificações para o canal do Slack especificado.
Microsoft Teams¶
A integração do BotCity Orquestrador com o Microsoft Teams permite que os usuários recebam as notificações gerais via Teams.
Configurando um Webhook¶
Crie um time ou vá até um time no qual você queira que os alertas sejam enviados. No canto direito superior, identifique o ícone com três pontos. Clique nele e, em seguida, clique em Conectores.
No campo de pesquisa da nova tela, digite Incoming Webhook. O resultado trará a opção conforme print abaixo. Após identificar a opção correta, clique no botão Configurar.
Com a nova tela que se abriu, você deverá preencher as informações necessárias e copiar a URL gerada. A URL mapeia o canal e você pode usá-la para enviar informações ao Teams.
Você deverá colar a URL gerada dentro do campo Microsoft Teams url no Maestro. Após isso, será possível configurar os alertas normalmente para que eles sejam direcionados também para o time que você selecionou.