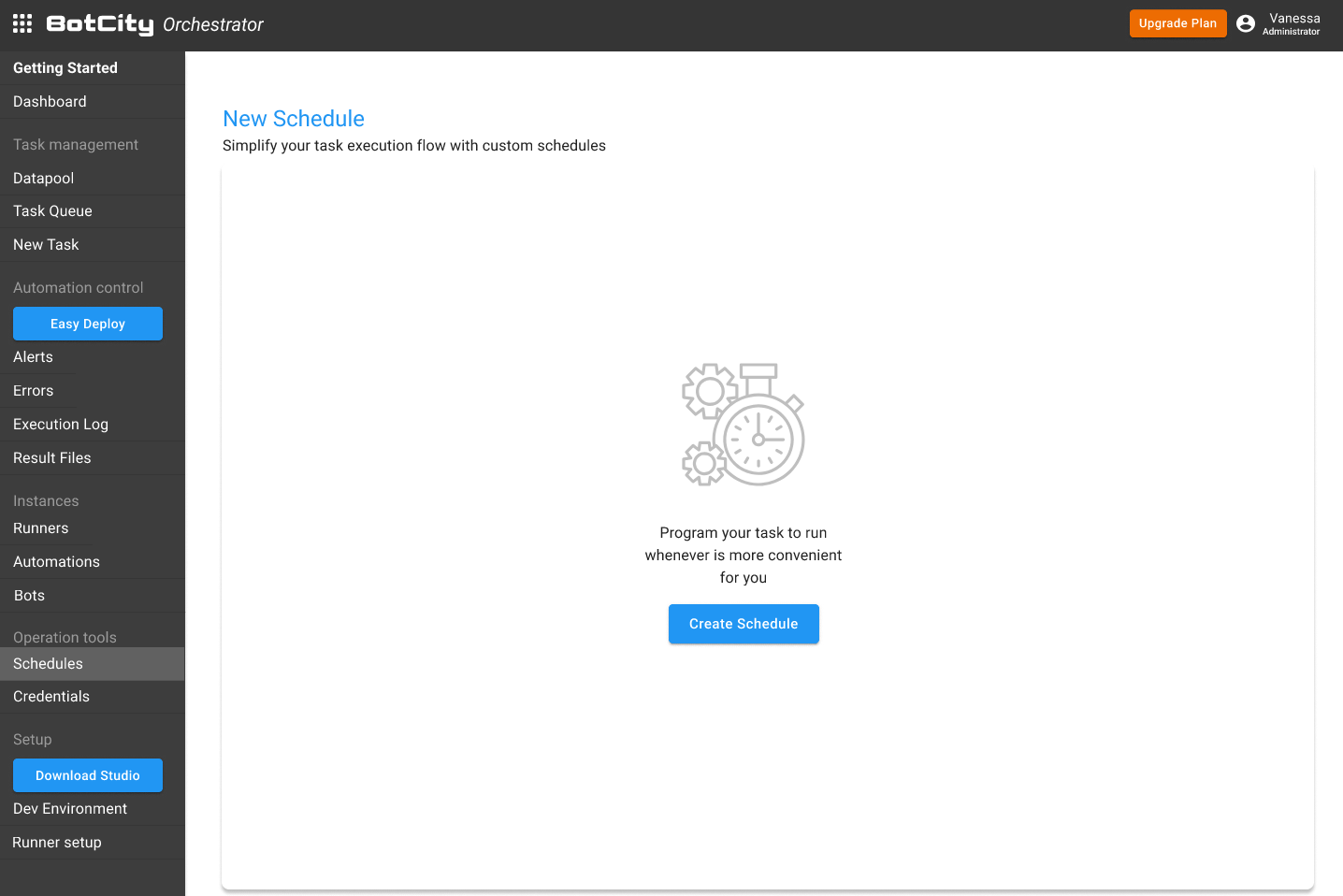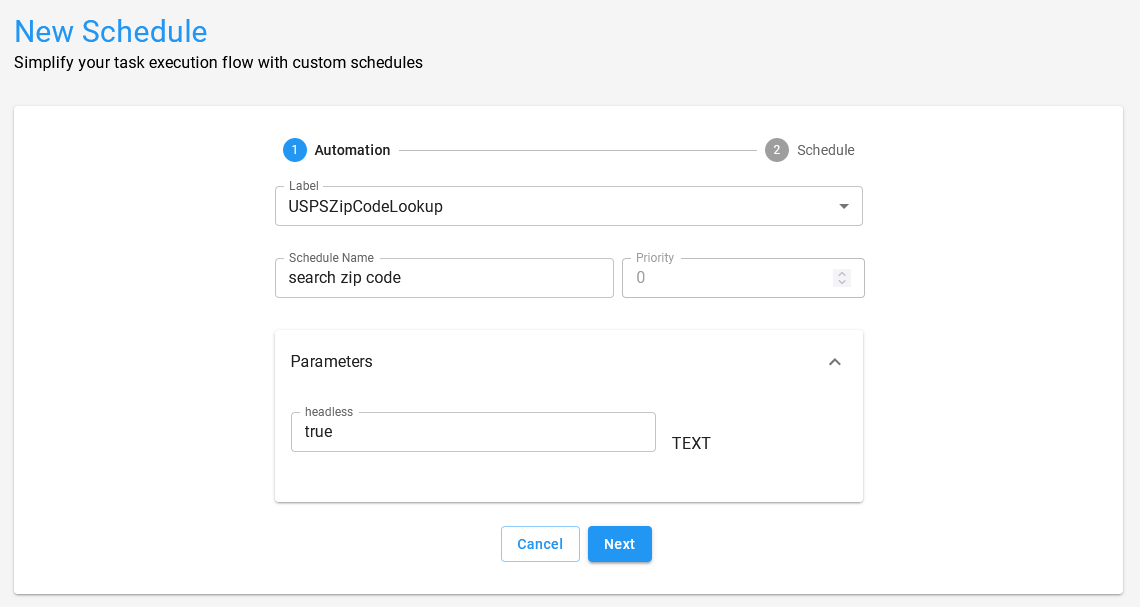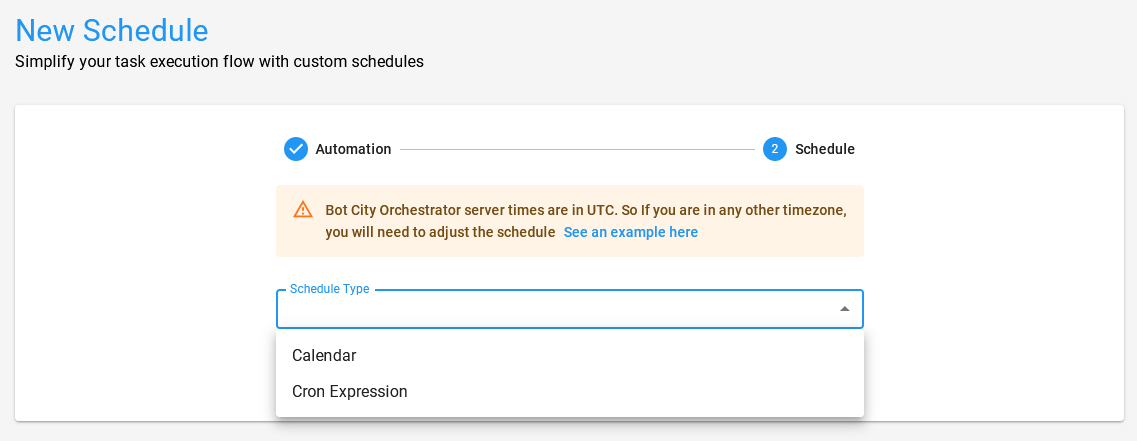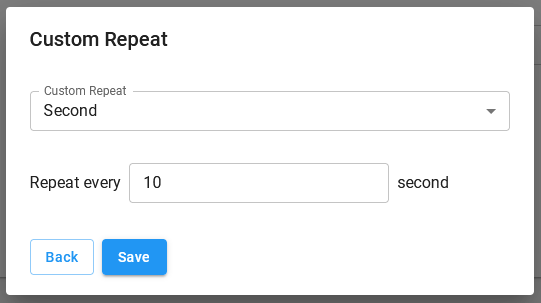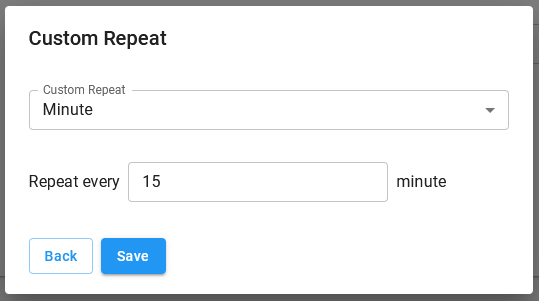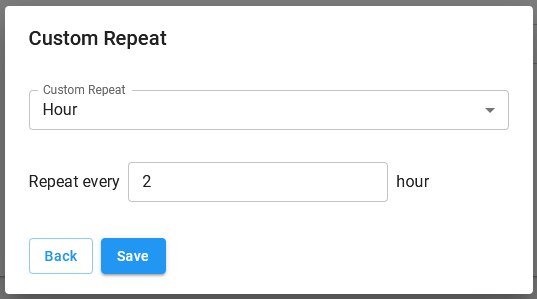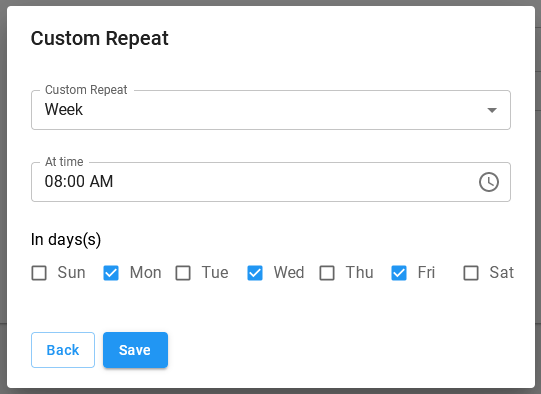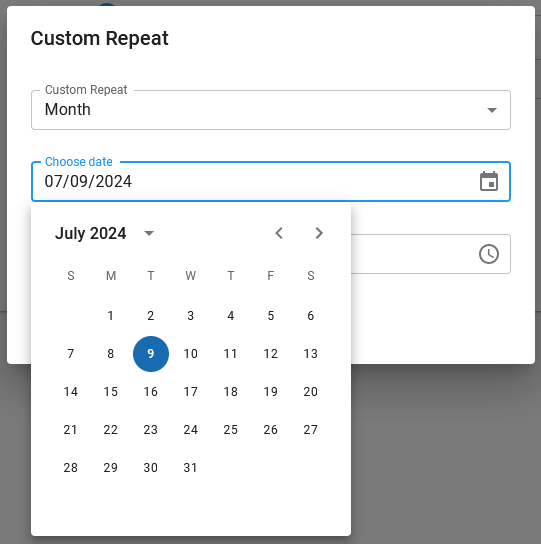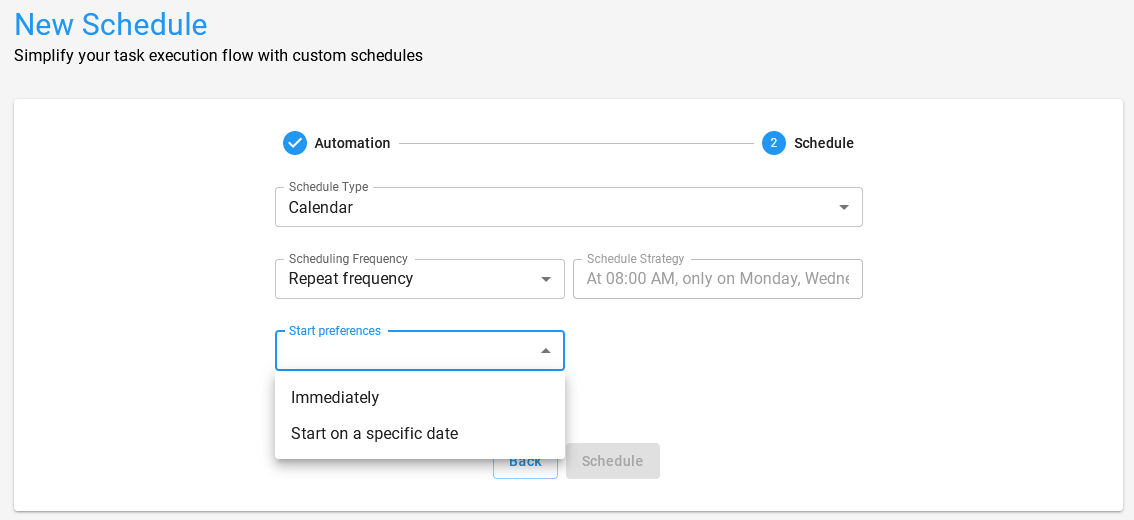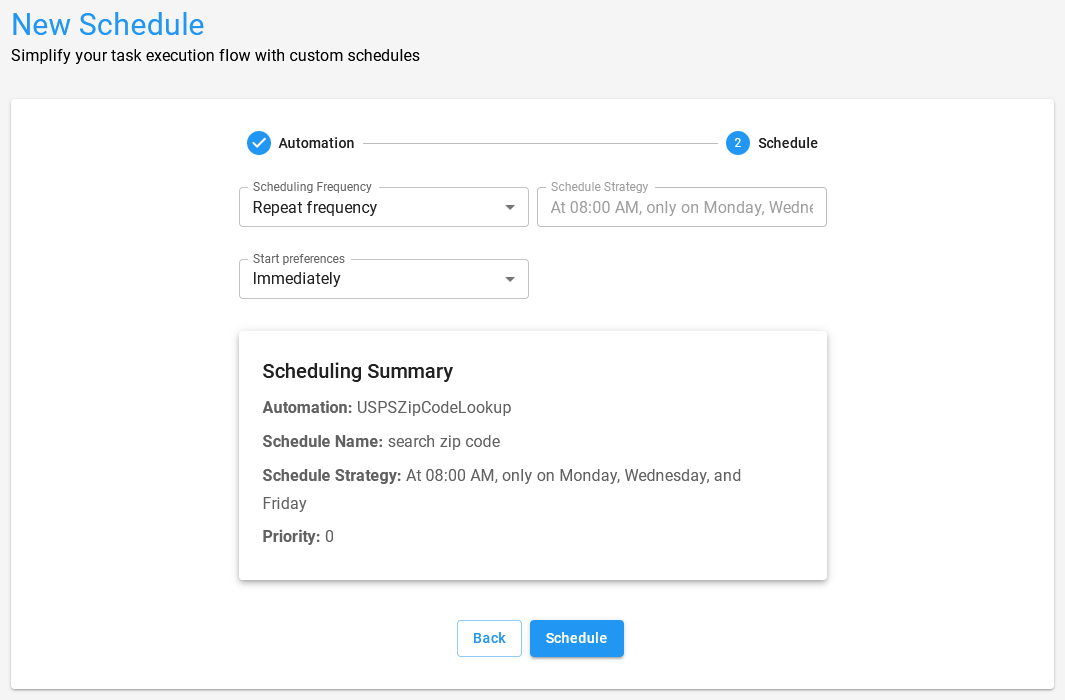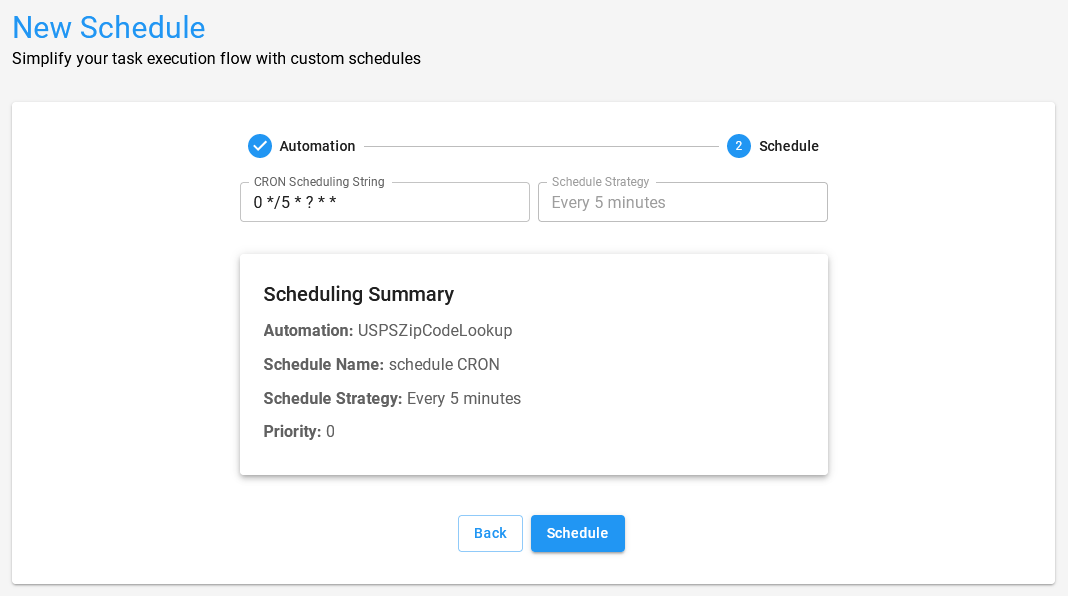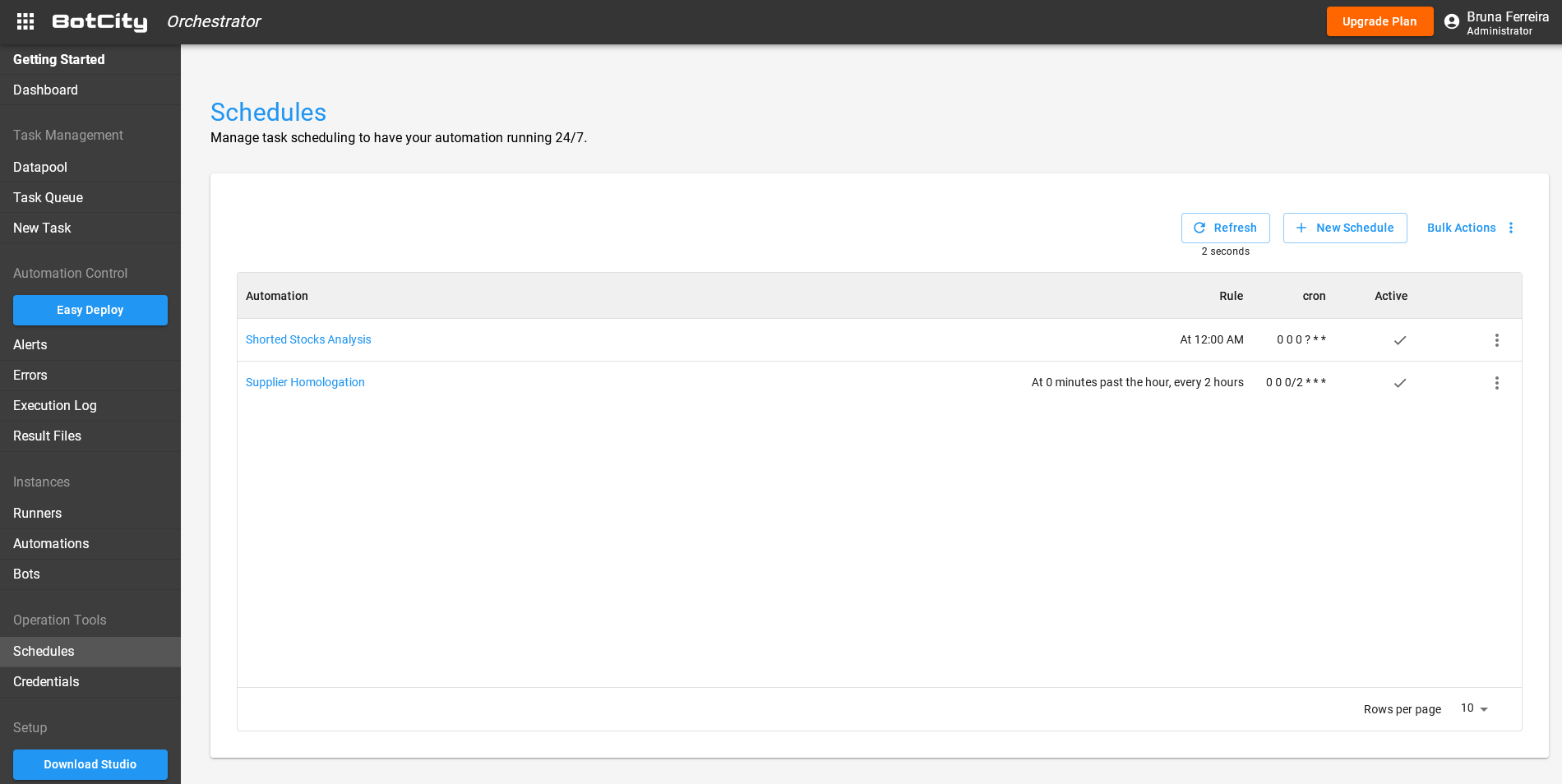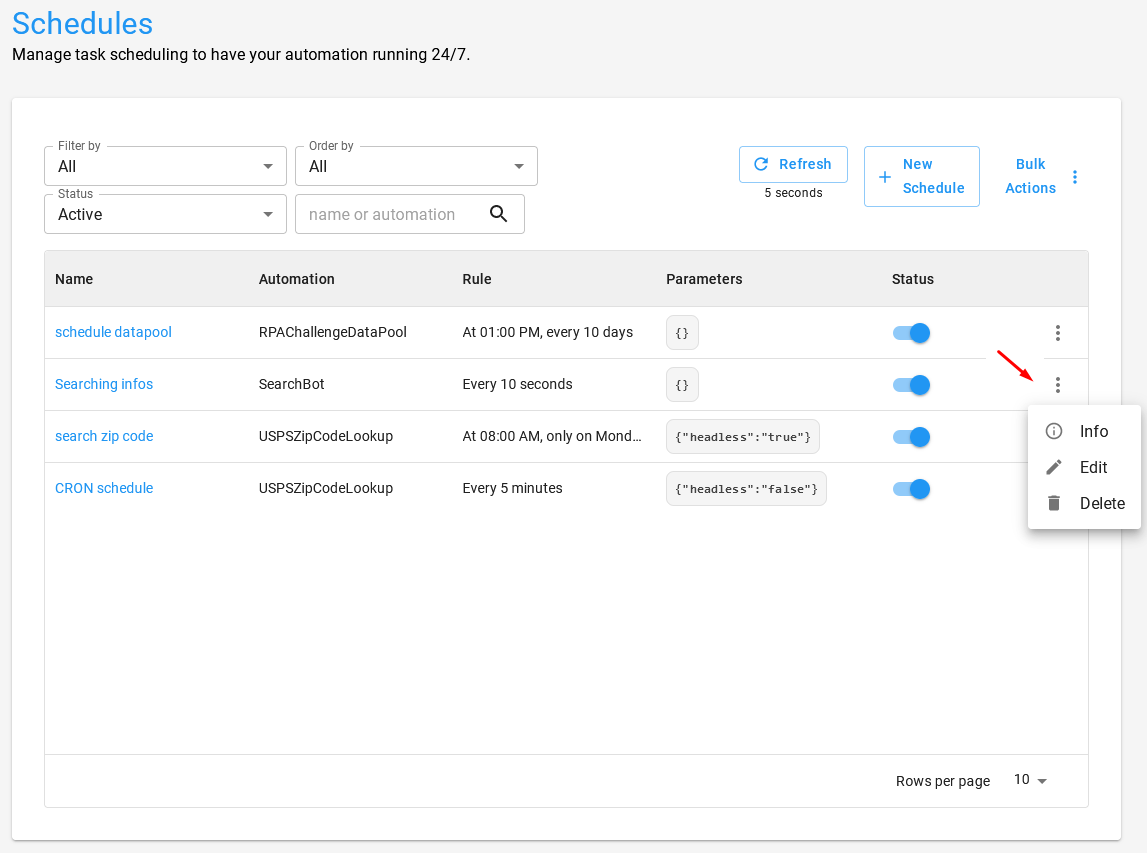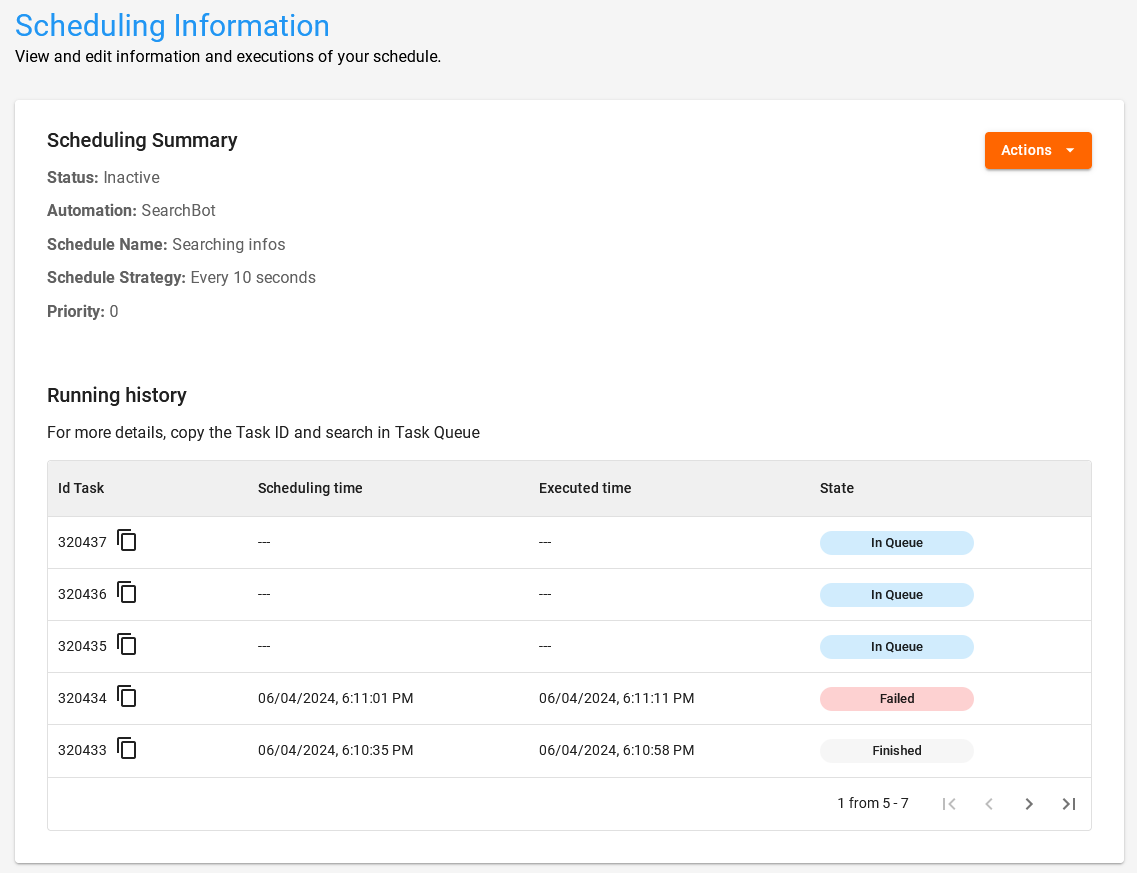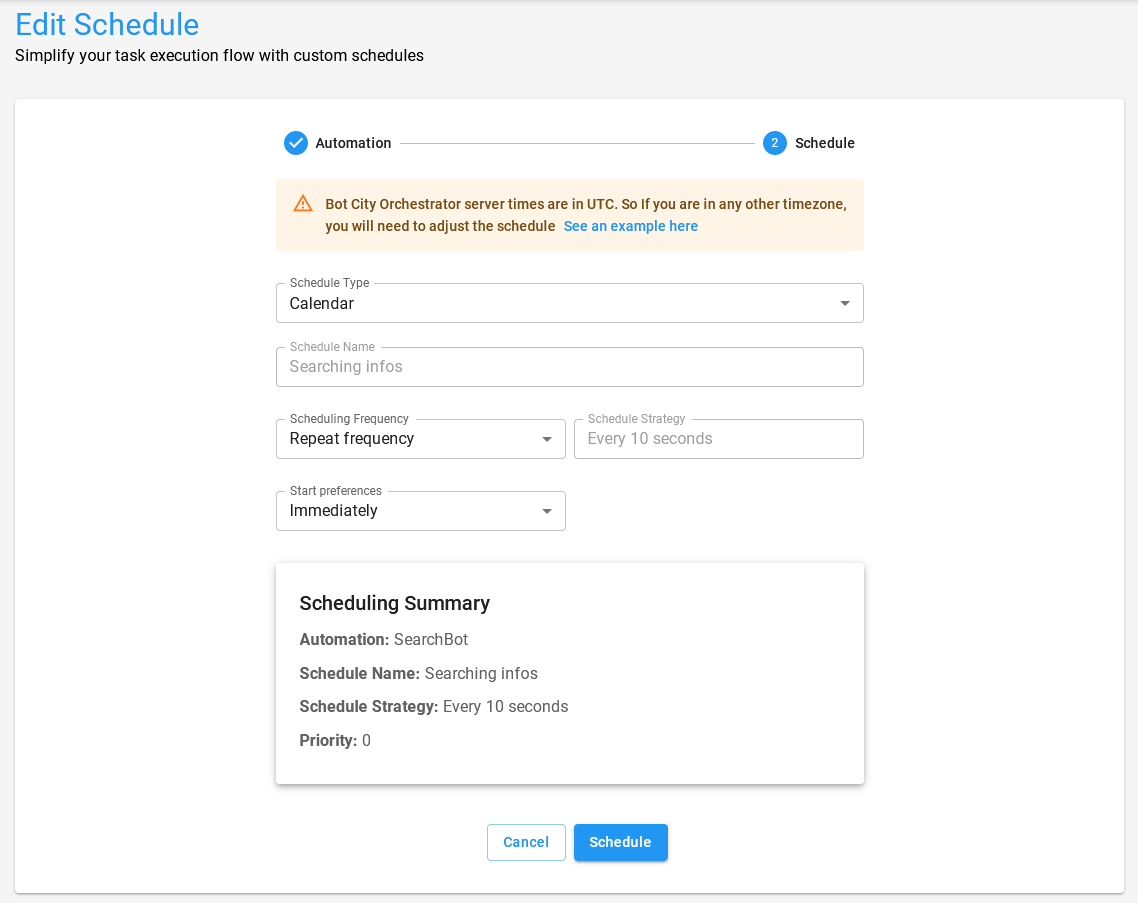Schedules
Go to SchedulesOn the BotCity Orchestrator, you can schedule tasks for your automations. This is useful for tasks that need to be executed at specific times, or for tasks that need to be executed regularly.
In the Schedules menu, you can view, create, edit, and delete schedules for your automations.
Create a schedule¶
To create a schedule, click on the Create Schedule button. You will be redirected to the two-step scheduling creation page.
1. Automation¶
In this first step, fill in the information related to the automation and click on Next.
- Automation: Select the automation you want to schedule.
- Schedule Name: Fill in the name of the schedule.
- Parameters: If the automation has parameters, you can fill them in this field.
Information
The Priority field is filled with the value that is defined in the automation. If you want to change it, you can do so in the Automation menu.
2. Schedule¶
In this step, you have the option to define the schedule by a calendar or a CRON expression.
Warning
The times of the BotCity Orchestrator servers are in UTC. Therefore, if you are in any other time zone, you will need to adjust the time in the calendar or the CRON expression to match your time zone.
Here is an example of this time zone adjustment:
I am in Brazil and would like to schedule tasks for my automation every day at 10:00 in the morning Brasília standard time (GMT-3).
- The time on the calendar would be 10:00.
-
Since the server time is in UTC, you will need to adjust the time to 13:00.
-
The regular Quartz Cron expression would be 0 0 10 ? * * .
- With the time zone correction, it will be as follows: 0 0 13 ? * * .
- This will schedule tasks to be executed at 13:00 UTC, which is 3 hours before Brasília standard time.
Calendar¶
By selecting the Calendar option, you can define a simpler schedule, with a daily, weekly, or monthly frequency, for example.
- Repeat frequency: Directs to the repeat frequency options.
- One-time execution (new task): Directs to create a new single task.
When selecting the Repeat frequency option, you can choose between the options:
- Second: Every how many seconds the task will be created (between 1 and 59).
- Minute: Every how many minutes the task will be created (between 1 and 59).
- Hour: Every how many hours the task will be created (between 1 and 23).
- Day: Every how many days and what time the task will be created.
- Week: Which days of the week and the time the task will be created.
- Month: Which specific day of the month and the time the task will be created.
The next field is related to Start preferences, the options are:
- Immediately: The schedule will start immediately.
- Start on a specific date: The schedule will start from the chosen date.
With the fields filled in, you can view a summary of the created schedule and click on Schedule to finish.
CRON expression¶
Another option is to define a schedule by a CRON expression. It is more powerful and flexible, allowing you to define more complex schedules.
With the CRON expression of 0 */5 * ? * * defined for an automation, the BotCity Orchestrator will create and place a new task in the queue automatically every 5 minutes.
The CRON expression string is not the standard CRON expression format. The BotCity Orchestrator uses the Quartz CRON expression format.
The Free Formatter website offers a great tool to generate CRON expressions, as well as describe them and show the next execution dates.
After defining the CRON expression, the scheduling policy related to it will be generated automatically.
Finally, a summary of the schedule will be displayed, and you can click on Schedule to finish.
Schedules list¶
In the Schedules menu, you can view the list of schedules registered in the BotCity Orchestrator.
You will have access to information such as the name of the schedule, the linked automation, the scheduling rule, the parameters for the task, the status of the schedule enabled or disabled, a menu with more information, and actions such as edit and delete.
More information¶
In the Info menu, you can view the summary of the schedule and the history of tasks launched by the scheduler.
Edit schedule¶
In the Edit menu, you can change the information of an existing schedule, such as name, input parameters, schedule type, frequency, and start preferences fields.
Delete schedule¶
In the Delete menu, you can remove the schedule from the list.