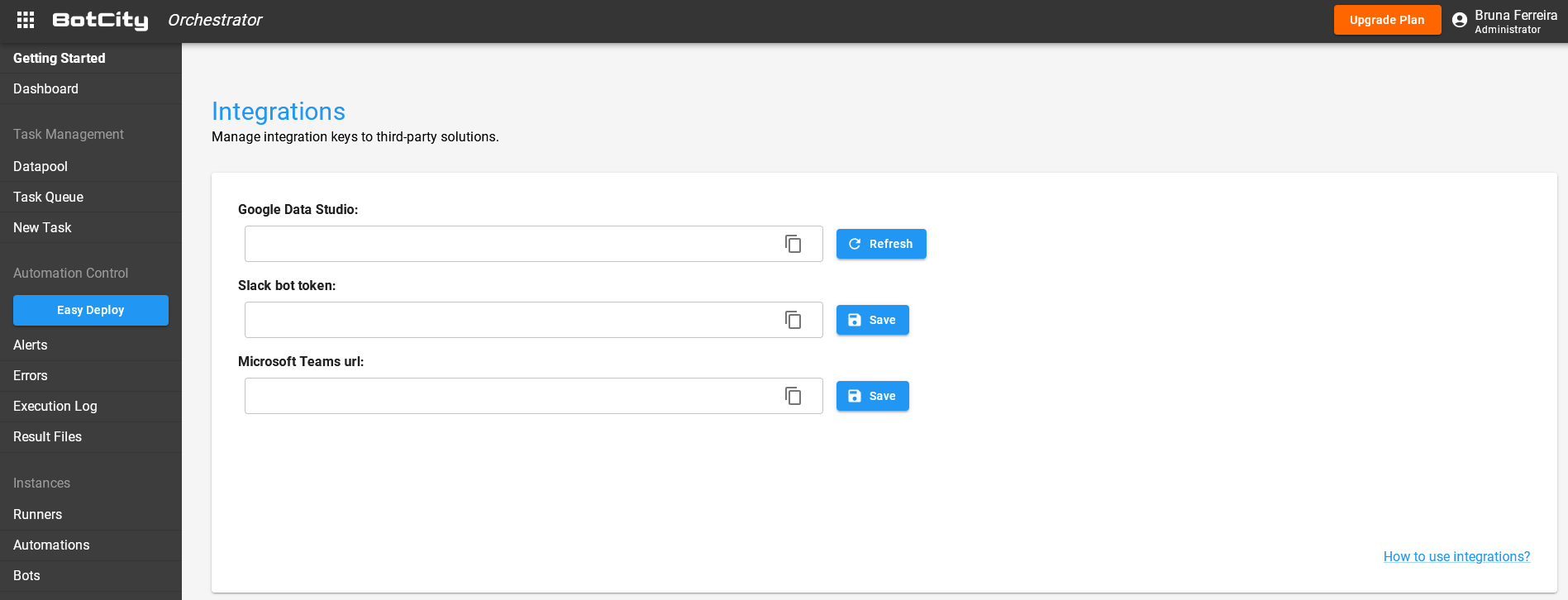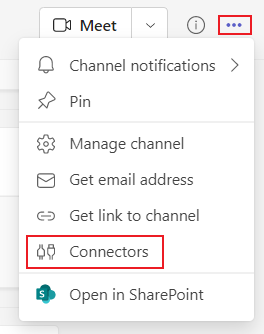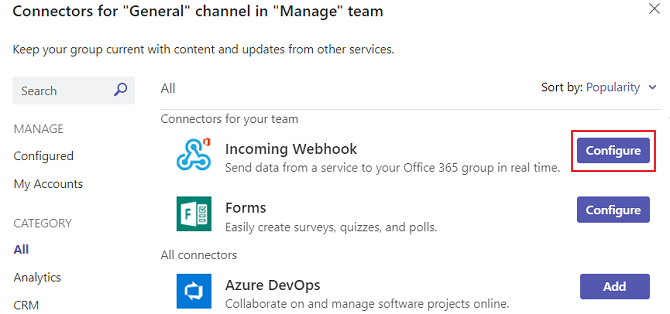Integrations¶
Tip
You can access the Integrations page through the Orchestrator's top left menu, represented by the icon:
 .
.
BotCity Orchestrator offers integrations with third-party tools such as Google Data Studio, Microsoft Teams and others.
The Integrations page contains a list of integrations as well as the tokens to be used when connecting to the available third-party services.
Google Data Studio¶
To generate a new Google Data Studio connector token press the GENERATE button and copy the generated token.
For more information about Google Data Studio click here.
Slack Bot Token¶
The Slack Bot Token integrates BotCity Orchestrator with Slack for General Notifications. After the token is added and saved, users can opt-in to receive their notifications via Slack. More info on obtaining a Slack token here.
Integrating BotCity Orchestrator with Slack
Obtain Your OAuth Token and Slack Channel ID: Follow the step by step documentation to obtain the OAuth token and Slack channel ID.
Add the OAuth Token: Navigate to the Integrations page in your BotCity Orchestrator workspace. Locate the "Slack Bot Token" field and paste the OAuth token obtained earlier and click Save to apply the changes.
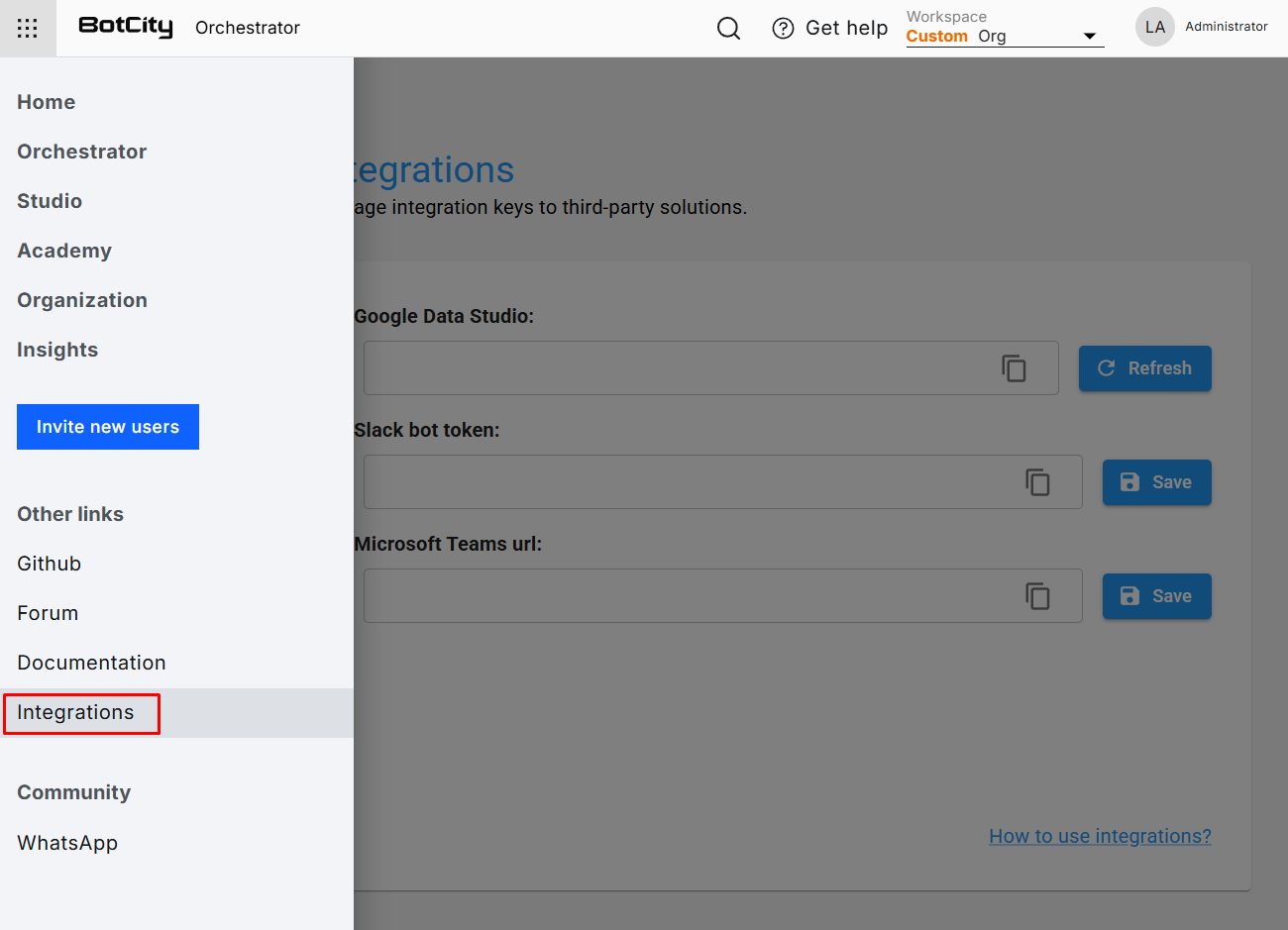
Link Your Profile to a Slack Channel: In the BotCity Orchestrator, click on your profile avatar in the top-right corner and select "Profile" from the dropdown menu.
Find the "Slack ID" field and enter the Slack channel ID. Click Save to complete the integration.
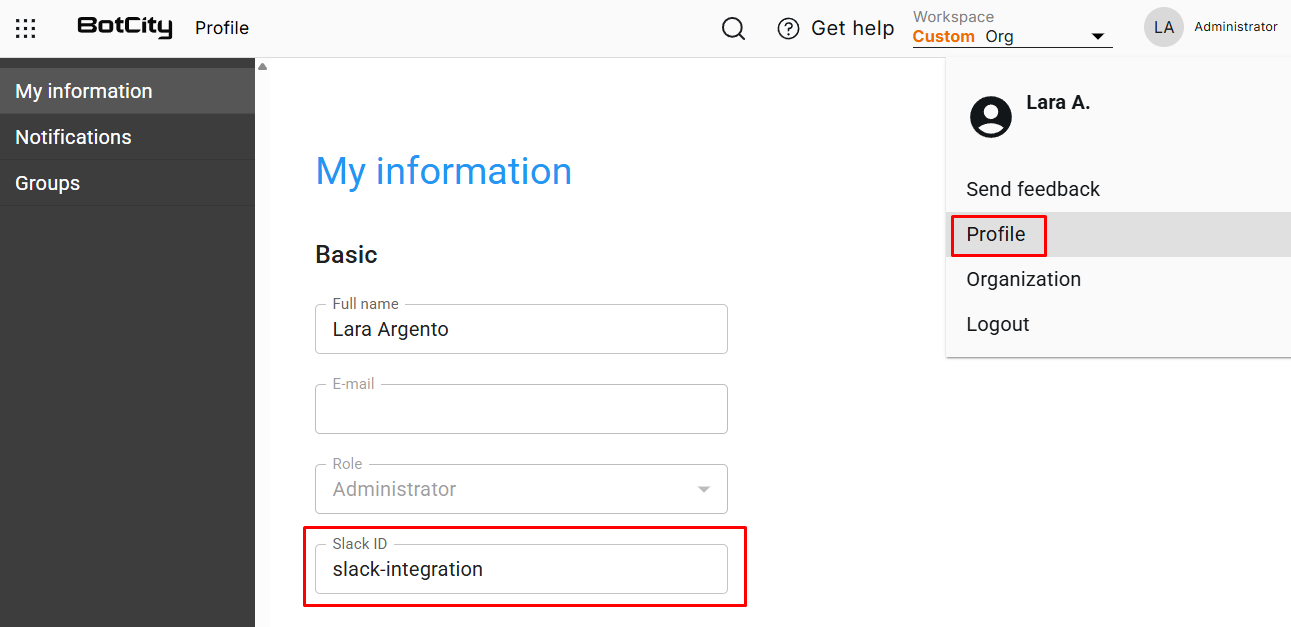
Turn on notifications in your profile: Go to Profile in the BotCity Orchestrator and ensure that Notifications are enabled for your account.
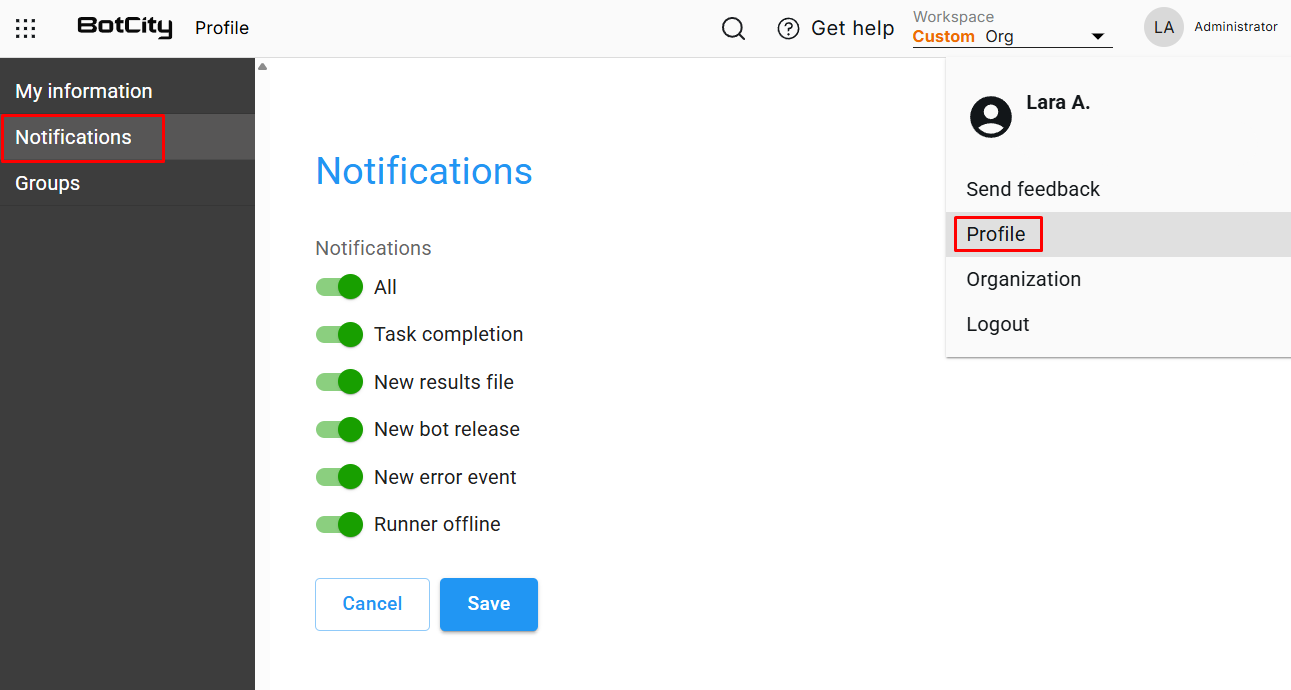
Once these steps are completed, the BotCity Orchestrator will be able to send notifications to your specified Slack channel.
Microsoft Teams¶
BotCity Orchestrator's integration with Microsoft Teams allows users to receive general notifications via Teams.
Setting up a Webhook¶
Create a team or go to a team you want alerts to be sent to. In the upper right corner, identify the icon with three dots. Click on it and then click on Connectors.
In the new screen's search field, type Incoming Webhook. The result will bring the option as shown below. After identifying the correct option, click on the Configure button.
With the new page that opened, you must fill in the necessary information and copy the URL generated. The URL maps the channel, which you can use to send information to Teams.
You must paste the generated URL into the Microsoft Teams url field in Maestro. After that, it will be possible to configure the alerts normally so that they are also directed to the team you selected.