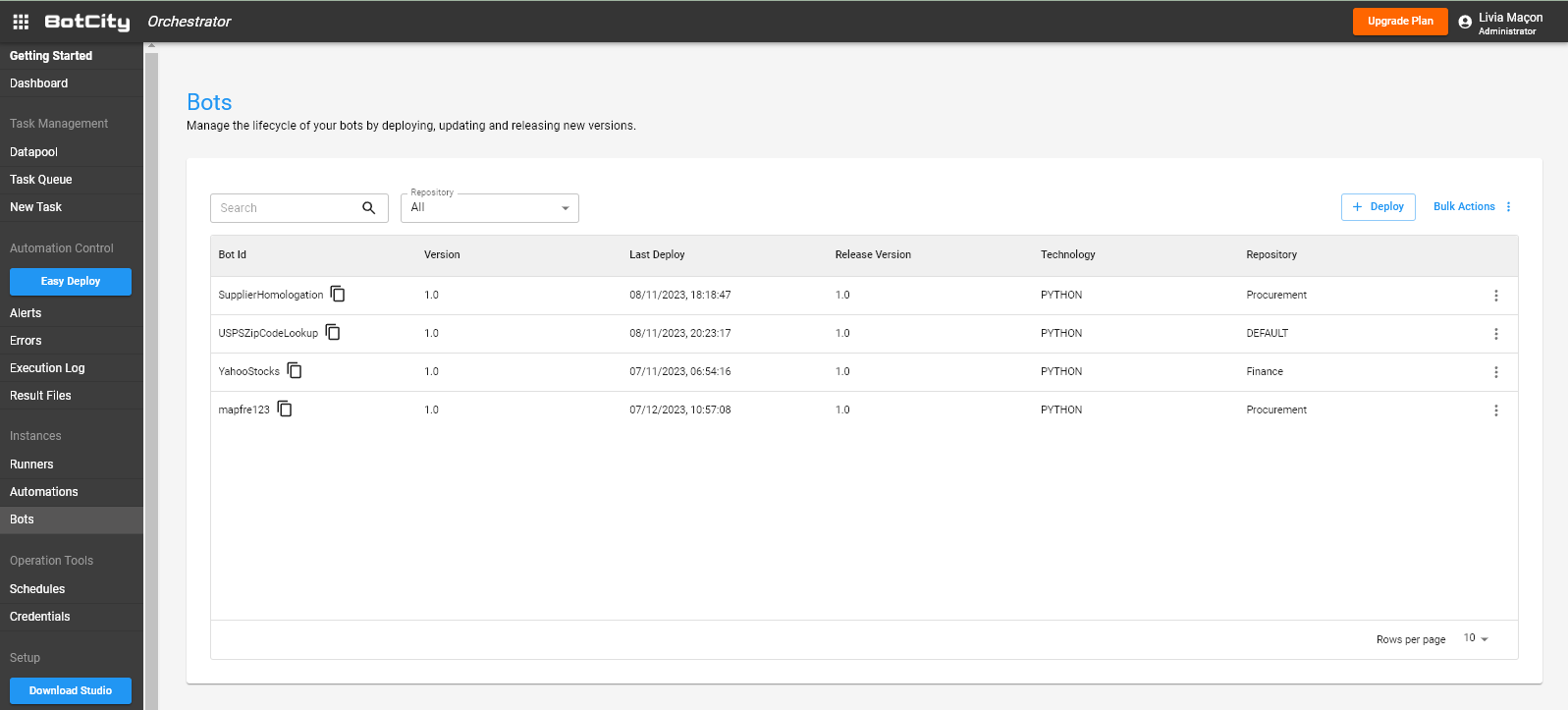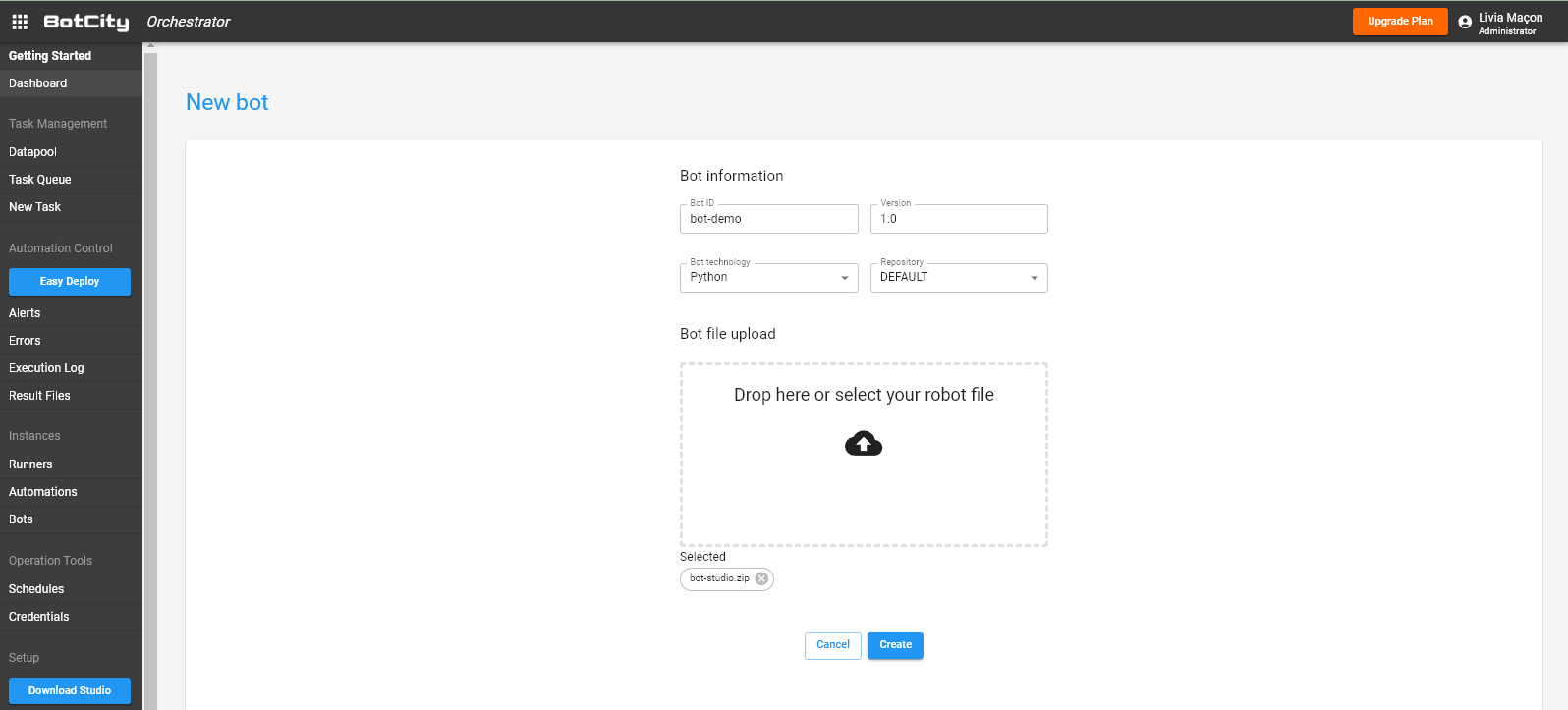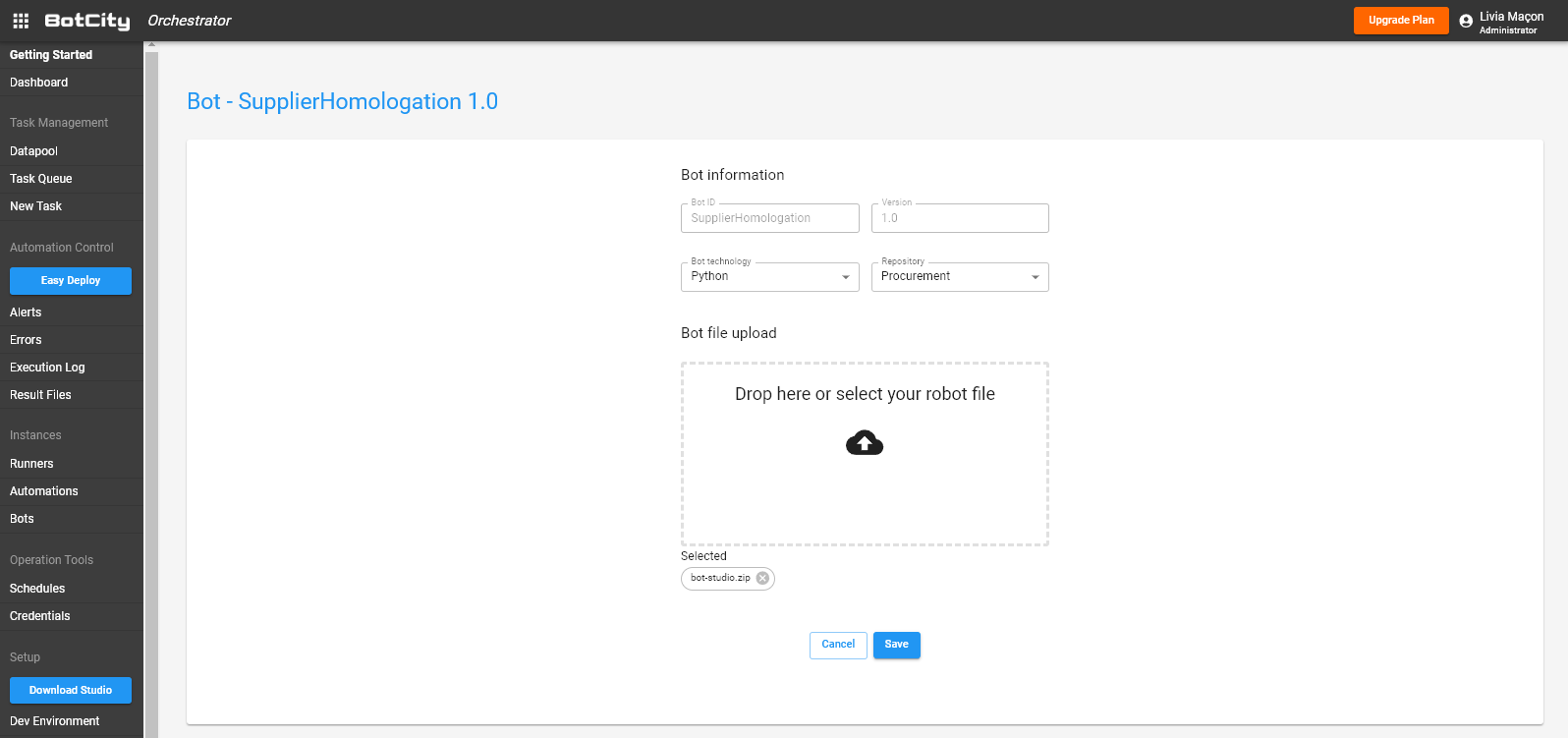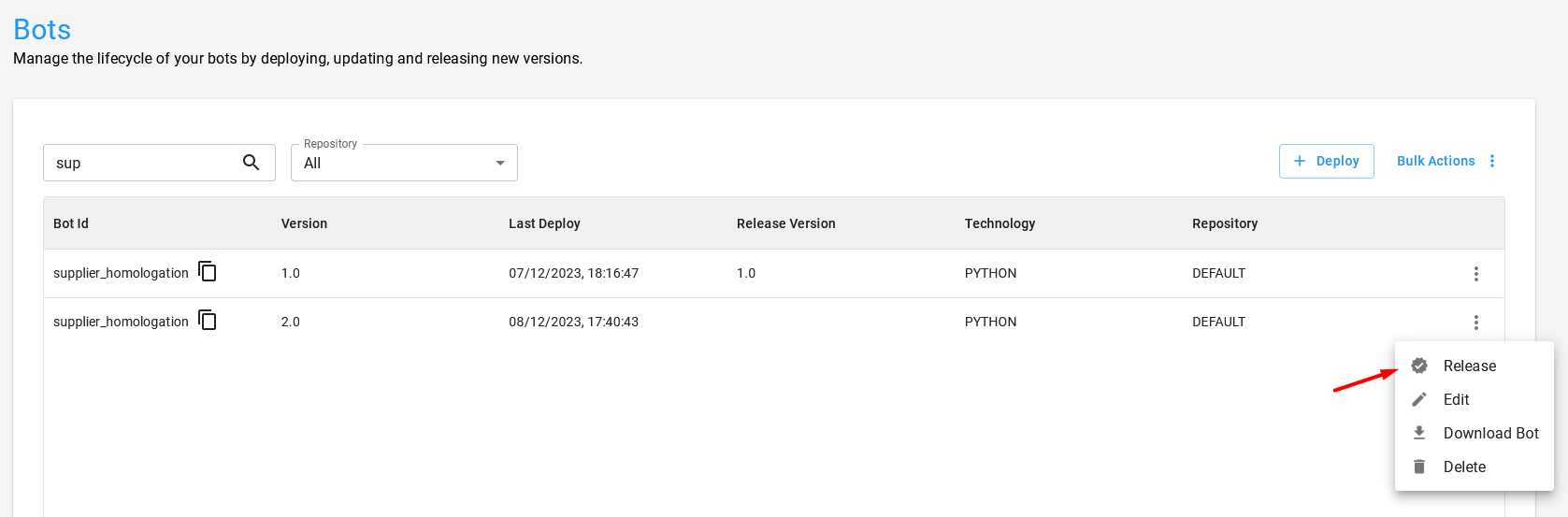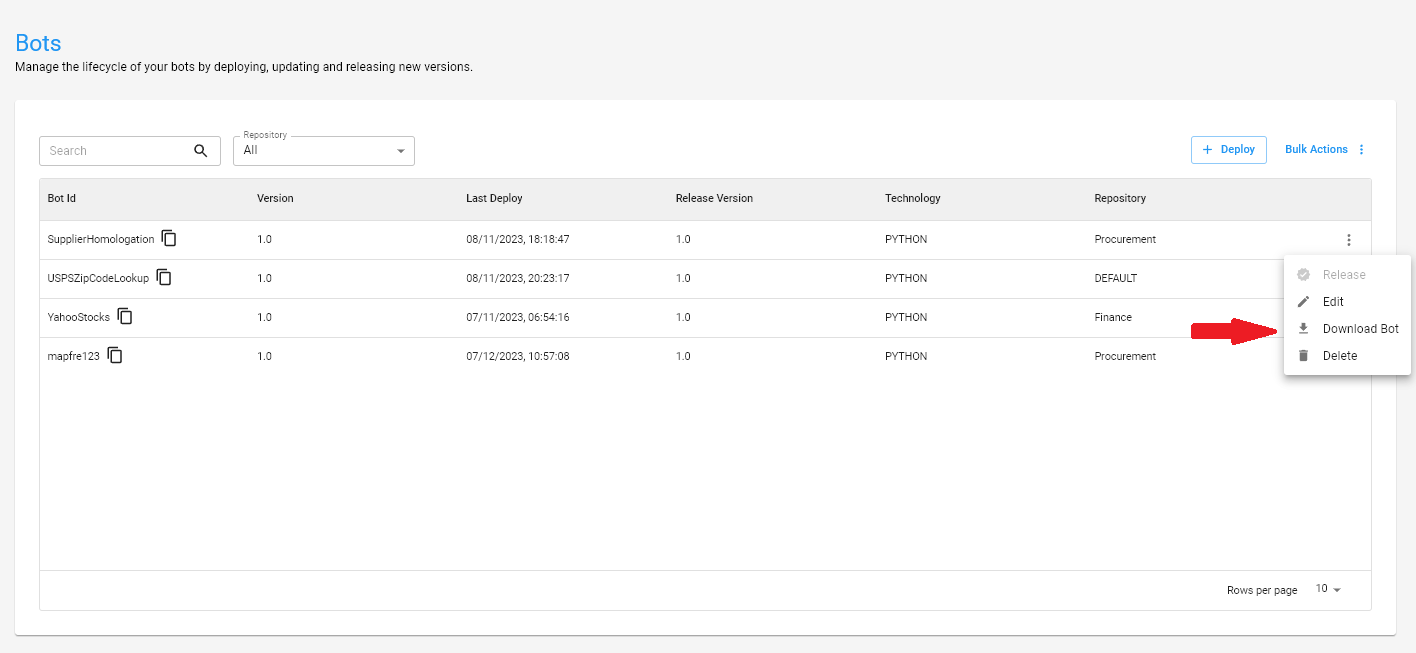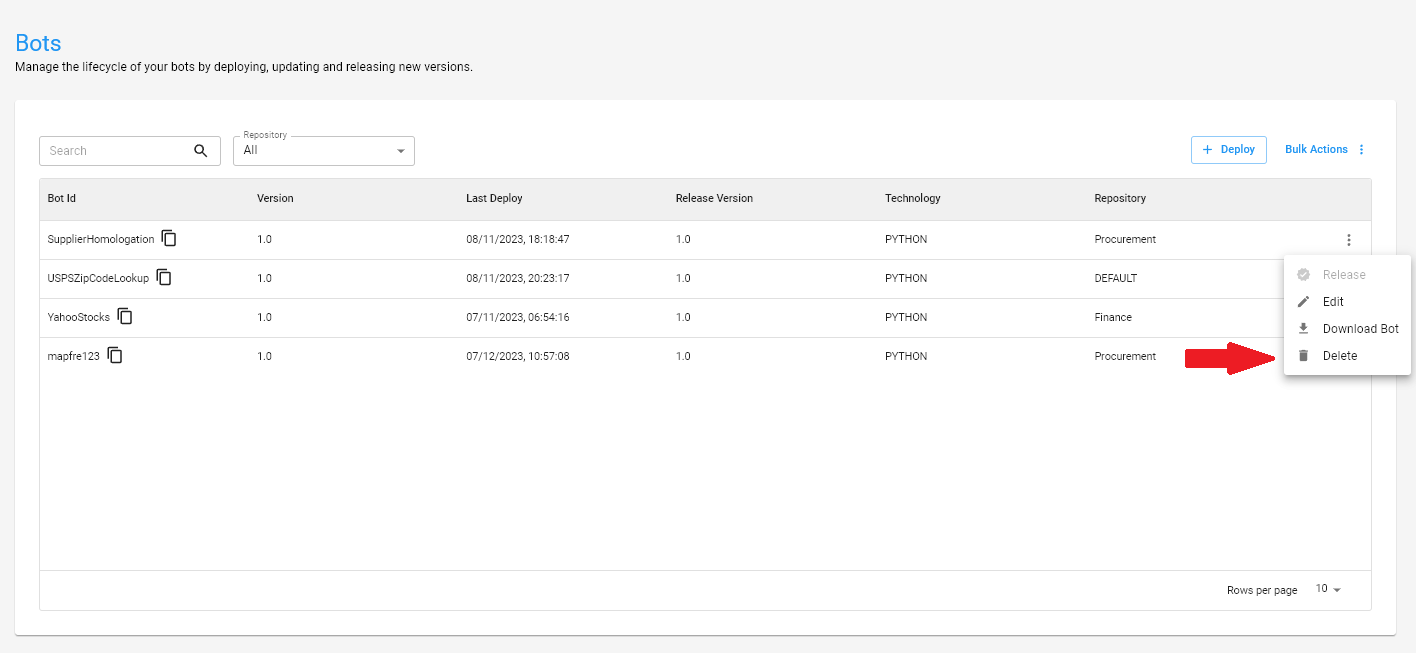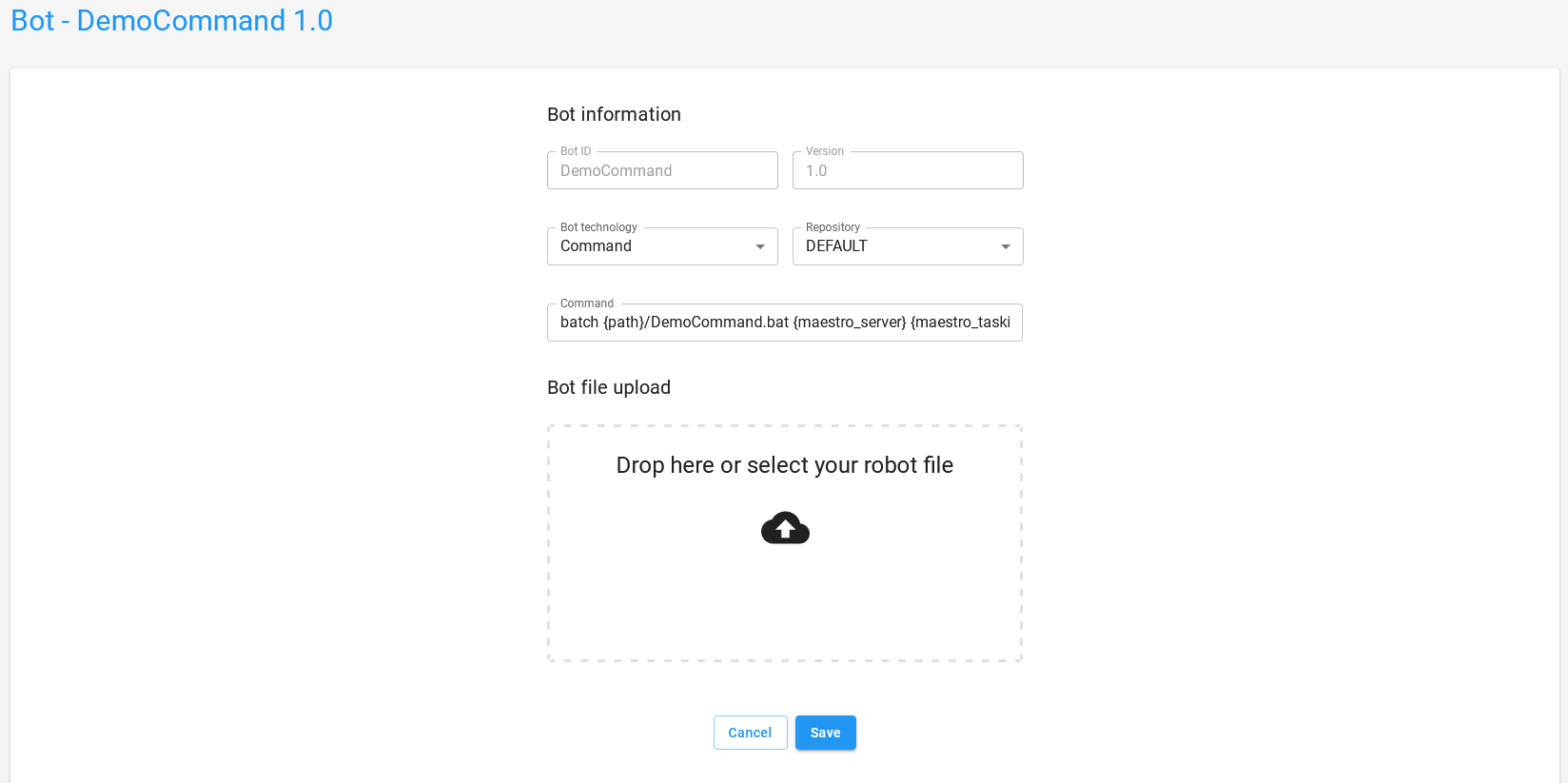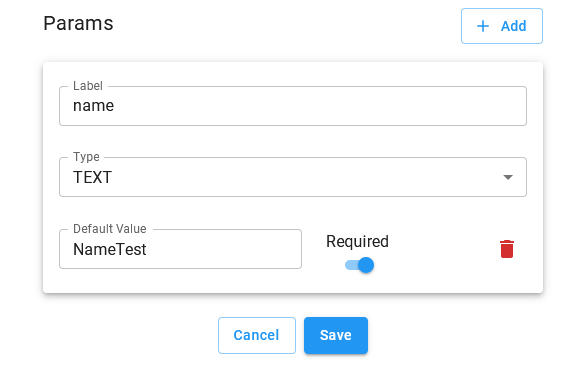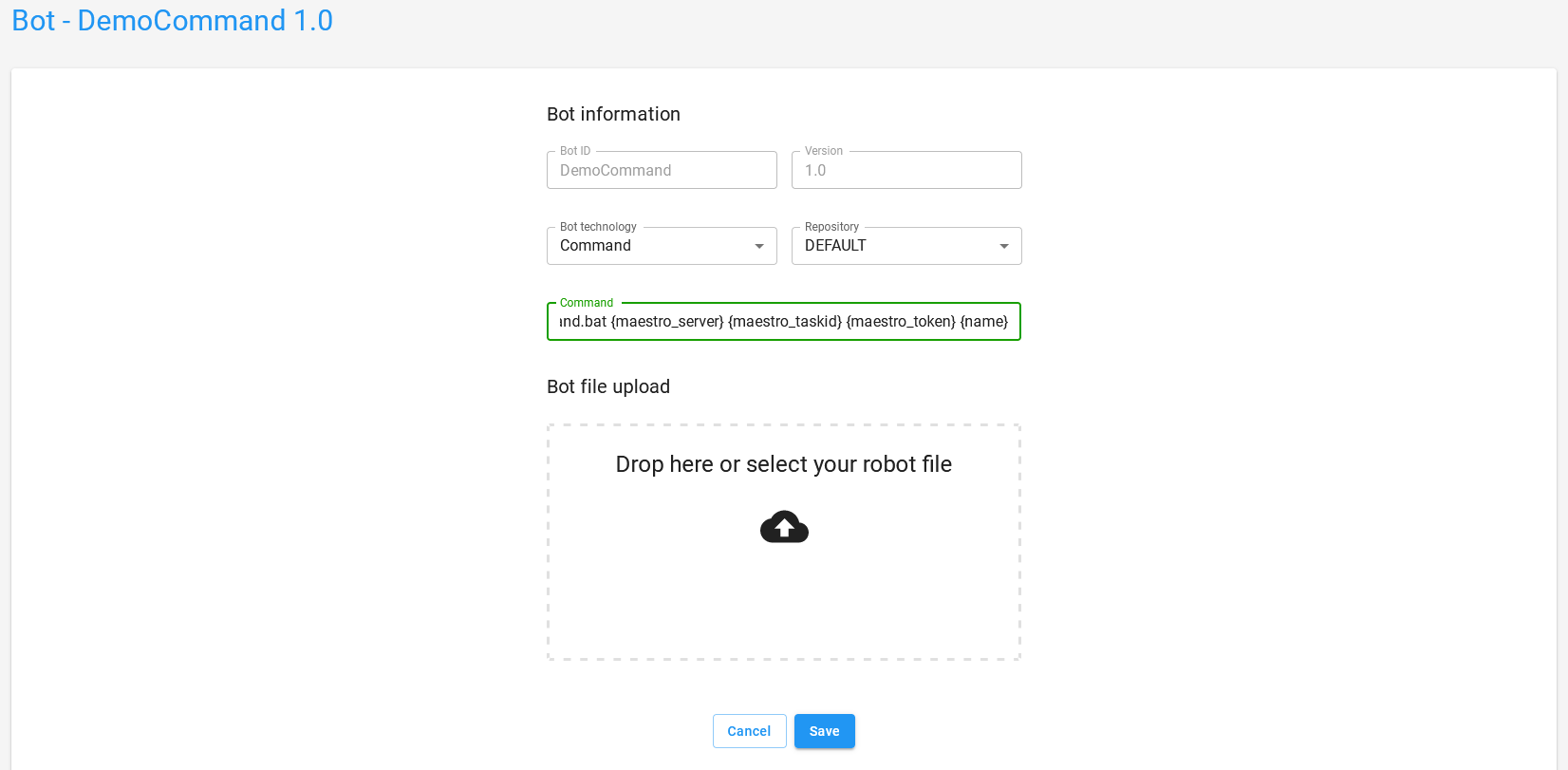Bots¶
En las siguientes secciones, encontrarás información sobre cómo gestionar tus bots.
Desde el menú Bots, puedes implementar nuevos bots y versiones, marcar versiones de bots como lanzadas, actualizar el código del bot, descargarlos y excluirlos.
Cómo crear un bot¶
Para gestionar un bot en la plataforma, primero necesitamos crear un proyecto en la estructura de Java, Javascript o Python que se utilizará para desarrollar el bot.
Para crear un nuevo proyecto de bot, sigue los tutoriales a continuación:
-
Python
-
Java
-
Javascript
Tip
Además de los proyectos de plantilla, también puedes orquestar tus propios proyectos personalizados.
Consulta más detalles sobre orquestar proyectos personalizados.
Construyendo tu proyecto de bot¶
Para enviar el bot a Maestro, necesitas construir el proyecto. Si estás en Windows, ejecuta el archivo build.bat en el directorio raíz del proyecto. Si estás en Linux o macOS, ejecuta el archivo build.sh.
Bots en Java
Para bots desarrollados en Java, utiliza el archivo .jar generado en la carpeta dist/. Si se generan dos archivos .jar, utiliza el archivo con jar-with-dependencies en el nombre.
Bots en Python
Para bots desarrollados en Python, utiliza el archivo .zip o .tar.gz generado en la carpeta dist/.
Bots en Javascript
Para bots desarrollados en Javascript, utiliza un archivo .zip que contenga los archivos del proyecto, como bot.js, la carpeta resources y package.json.
Operaciones del robot¶
Después de crear el proyecto y realizar el proceso de construcción del bot, podemos realizar las siguientes operaciones en BotCity Maestro:
Implementar¶
Implementar es el proceso de agregar nuevos bots o nuevas versiones de bots existentes en la plataforma BotCity Maestro.
Puedes implementar un bot simplemente haciendo clic en el botón Implementar y completando el formulario con el ID del bot, versión, archivo y tecnología utilizada.
Actualizar¶
La actualización es el proceso utilizado para sobrescribir o reemplazar el código o ejecutable con el que está asociado un bot determinado. Ten en cuenta que este proceso es irreversible y sobrescribirá una versión existente incluso si está marcada como lanzada, así que ten cuidado.
Puedes actualizar un bot simplemente haciendo clic en el icono de lápiz en el lado derecho de la línea asociada con la versión del bot deseada y seleccionando un nuevo archivo para reemplazar el actual.
Lanzar¶
Lanzar es el proceso utilizado para marcar cuál de las versiones disponibles del bot se está utilizando actualmente al ejecutar las tareas. Esta versión será descargada por el BotCity Runner y ejecutada en tu host.
Puedes definir la versión lanzada simplemente haciendo clic en el icono de cinta (resaltado por la flecha roja a continuación).
Descargar¶
Para descargar el archivo que corresponde al bot que se utilizó para implementar, simplemente haz clic en el icono de descarga (resaltado por la flecha roja).
Eliminar¶
Para eliminar una versión implementada, simplemente haz clic en el icono de papelera (resaltado por la flecha roja) y confirma en el cuadro de diálogo de confirmación que se mostrará.
Info
Las operaciones Implementar, Actualizar y Lanzar también se pueden realizar a través de la Interfaz de Línea de Comandos de BotCity.
Consulta más detalles sobre las líneas de comando que se pueden utilizar.
Tecnologías¶
Toda automatización implementada en BotCity Maestro debe tener definida su tecnología. En esta sección, entenderás mejor qué tecnologías acepta BotCity Maestro y cómo definirlas y utilizarlas.
Python¶
Al establecer la tecnología como Python, BotCity Maestro esperará que cargues una automatización que utilice el lenguaje Python en su desarrollo.
Tip
Para proyectos de Python, carga el archivo .zip o .tar.gz generado por el comando de construcción.
Warning
Recuerda que el archivo .tar.gz se genera con el comando build del modelo de proyecto heredado
Java¶
Al definir la tecnología como Java, BotCity Maestro esperará que cargues una automatización que utilice el lenguaje Java en su desarrollo.
Tip
Para proyectos de Java, carga el archivo .jar de la carpeta /dist, generado por la construcción. Si se generan dos archivos .jar, carga el archivo con jar-with-dependencies en su nombre.
JavaScript¶
Al igual que en las opciones anteriores, al establecer la tecnología como JavaScript, BotCity Maestro esperará que cargues una automatización que utilice el lenguaje JavaScript en su desarrollo.
Tip
Para proyectos de Javascript, carga un archivo .zip que contenga los archivos del proyecto, como bot.js, la carpeta resources y package.json.
Comando¶
Al definir la opción Comando como tecnología, BotCity Maestro aceptará que ejecutes cualquier tipo de comando, como shell, Batch o Bash. Esto también permitirá la orquestación de automatizaciones en otros lenguajes como C#, Ruby, Go, VBA y más.
Warning
Para proyectos de tipo comando, BotCity Maestro no espera un tipo de archivo específico para cargar, dada la variedad de opciones de comando que acepta. Es decir, puedes cargar cualquier archivo que tu comando requiera para ejecutarse.
Al acceder a la opción de edición del robot en el menú Bots, verás un nuevo campo, Comando. En este campo, puedes pasar comandos, argumentos y parámetros externos para que el Runner los ejecute.
Banderas especiales para conectarse a BotCity Maestro¶
| Bandera | Descripción |
|---|---|
| {maestro_server} | URL de BotCity Maestro |
| {maestro_taskid} | ID de la tarea actual |
| {maestro_token} | Token preautenticado de BotCity Maestro para integración y llamadas a la API |
Pasar parámetros a la tarea¶
Los parámetros de la automatización también se pueden inyectar automáticamente pasando la etiqueta entre llaves, como se muestra en el siguiente ejemplo para un parámetro llamado name: