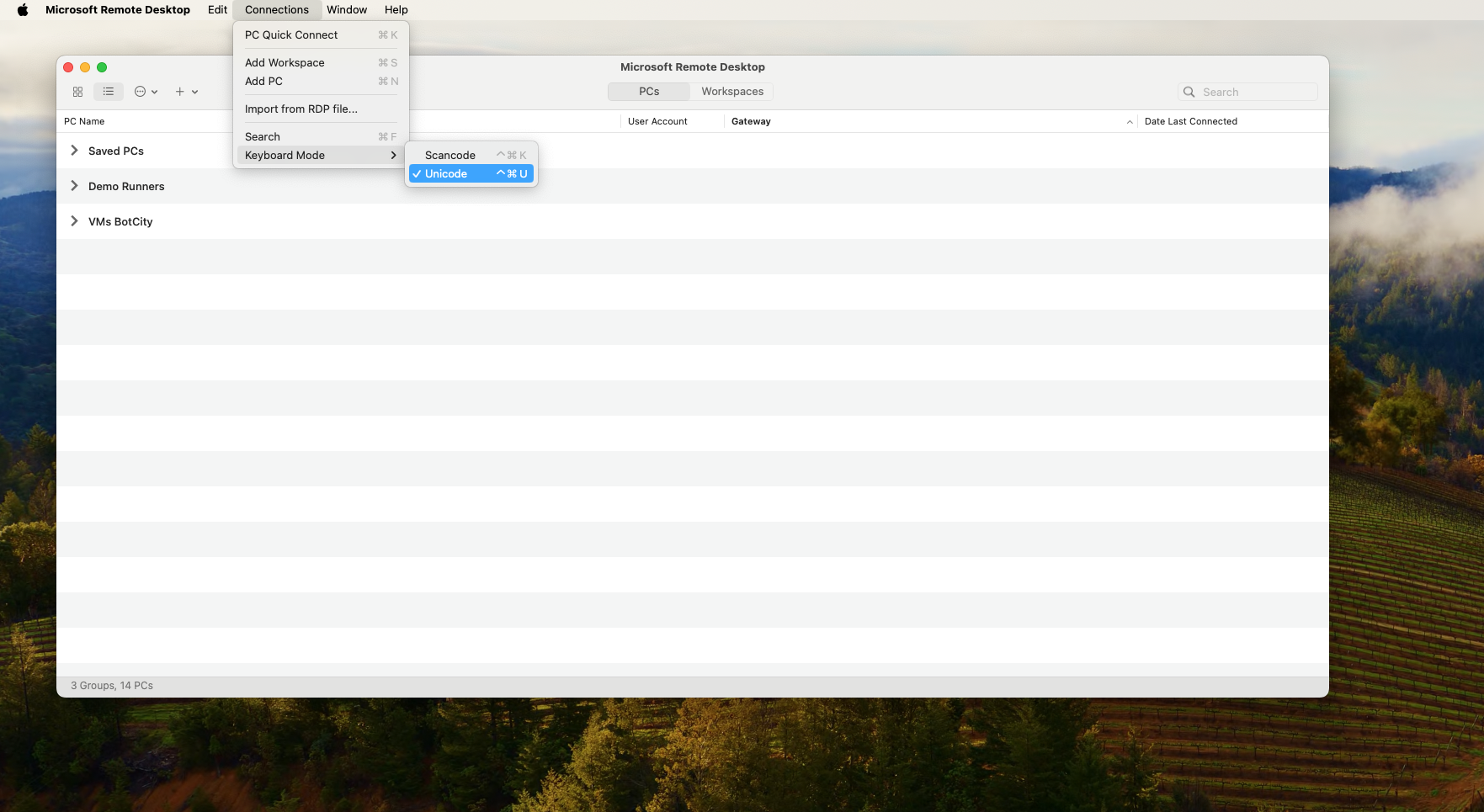FAQ¶
¿Cómo resolver el problema de instalación que se queda atascado en 0%?
Este tipo de problema es más común en casos donde hay bloqueos en el entorno de la empresa donde se están utilizando las herramientas. A continuación se presentan algunos de los comportamientos observados:
- La instalación a través del Asistente se queda atascada en 0%.
- Fallo al iniciar sesión en BotCity Studio.
- Error de autenticación al iniciar BotCity Runner.
La solución ideal en este caso sería solicitar al equipo de TI de la empresa algunos permisos de acceso. Consulta más detalles sobre las URL que requieren acceso en la sección: Problemas con entornos bloqueados.
¿Cómo resolver problemas de instalación de dependencias al ejecutar la automatización (ModuleNotFoundError)?
Este problema suele ocurrir cuando no se realiza correctamente el paso de instalación de las dependencias.
Al ejecutar el código, se muestra un mensaje relacionado con la instalación de los paquetes: ModuleNotFoundError: No module named 'botcity’.
El primer paso es asegurarse de utilizar el mismo intérprete de Python para instalar las dependencias y ejecutar el código. Algo común es que el IDE cree un entorno virtual para el proyecto; si se utiliza este entorno virtual para instalar las dependencias pero al ejecutar se está utilizando el Python "global" del sistema, entonces probablemente se producirá este error.
Después de asegurarse de que la configuración del entorno es correcta, utiliza el mismo intérprete de Python para instalar las dependencias: pip install --upgrade -r requirements.txt y luego ejecuta el código.
Warning
Si tienes un problema similar con otra dependencia al ejecutar tu automatización con BotCity Runner,
verifica si la dependencia se ha definido correctamente en el archivo requirements.txt del robot.
¿Cuáles son las características y limitaciones de una licencia de Comunidad en Maestro?
Una cuenta nueva que se crea en Maestro tiene acceso completo a las funcionalidades de la plataforma (prueba) durante un período de 30 días. Después de este período de 30 días, el acceso a la plataforma continúa de la misma manera; la única diferencia son algunas limitaciones y el acceso a algunos recursos específicos.
Después del período de prueba, ya no es posible utilizar las siguientes características:
- Credenciales
- Auditoría
- Programaciones
- Documentos de BotCity
Además, el espacio de trabajo también tendrá algunas limitaciones en otras características:
- Tareas: máximo de 10 tareas creadas por día
- Automatizaciones: máximo de 1 proceso de automatización en la plataforma
- Runners: máximo de 1 Desktop Runner en la plataforma
Consulta más detalles sobre la diferencia entre los planes y los recursos disponibles accediendo a este enlace.
Warning
Las limitaciones de una licencia de Comunidad se centran en la etapa de orquestación en Maestro.
La etapa de desarrollo de la automatización no tiene ninguna limitación en cuanto al uso de los frameworks y complementos de BotCity.
¿Dónde puedo encontrar contenido para aprender más sobre el uso de BotCity?
Una excelente alternativa para tener un primer contacto con las herramientas es acceder a los cursos disponibles en BotCity Academy.
Además, también puedes acceder a los tutoriales disponibles en el portal de documentación:
¿Qué hacer cuando el Runner parece atascado al ejecutar una nueva tarea?
En situaciones esporádicas, el Runner puede parecer atascado después de lograr una nueva tarea para la ejecución.
En esta situación, la ejecución no se inicia, y el estado del Runner permanece como Executing task ... hasta que se reinicie el Runner.
En general, lo que puede causar este tipo de problema son los recursos utilizados por la ejecución anterior, que no se han finalizado correctamente. Por lo tanto, cuando hay un intento en el código de reaccionar estos recursos, se produce un conflicto porque el sistema operativo considera estos recursos ya "en uso".
Un ejemplo clásico es el uso de web drivers en la automatización web. Sin un acabado adecuado, el web driver puede continuar ejecutándose incluso después de que se complete el proceso, haciendo que esto afecte las siguientes ejecuciones.
Una posible solución a este tipo de problema es incluir tratamientos de código para garantizar que todos los recursos asignados y utilizados por el robot, se terminan correctamente al final de la ejecución, incluso en los casos en que ocurren excepciones.
Siguiendo esta buena práctica, cada vez que Runner ejecute este proceso el entorno estará "limpio", y por tanto no habrá problemas a la hora de intentar utilizar determinados recursos.
Tip
También puede consultar siempre el archivo log.txt generado por el Runner,
para verificar cualquier excepción que se pueda lanzar durante la preparación del entorno y la ejecución del proceso.
¿Cómo encontrar elementos utilizando visión computacional en conexiones remotas?
En algunos casos, por razones de seguridad, el cliente no permite que el desarrollador acceda directamente al entorno, lo que obliga a la construcción de automatización a través de una conexión remota. Por tanto, pueden surgir algunas dificultades a la hora de manipular una aplicación que se encuentre en un entorno remoto.
A través de BotCity Desktop Framework, podemos controlar una máquina remota a través de RDP mediante visión por computadora.
A continuación se enumeran algunos puntos importantes para tener éxito en la búsqueda de elementos dentro de este escenario de conexión remota y visión por computadora:
- La conexión RDP debe configurarse para usar una resolución constante (no se puede adaptar como una pantalla completa, ya que puede variar de un caso a otro).
- La conexión RDP debe configurarse para usar un parámetro de experiencia fijo y no automáticamente en función de la velocidad de conexión.
Tip
Puede configurar los parámetros anteriores haciendo clic en Mostrar opciones y luego a Display para resolución, y Experiencia para el parámetro de calidad de conexión. Hecho esto, las capturas de pantalla serán constantes entre las conexiones.
Recordando que es esencial recuperar elementos visuales después de cambiar la configuración de acceso remoto.
Con una configuración de resolución definida, podrá utilizar BotCity Studio sin problemas para tomar capturas de pantalla y manipular elementos de una aplicación que se ejecuta en un entorno remoto.
¿Qué hacer cuando recibe el error OSError: screen grab failed al ejecutar una automatización usando Runner en un entorno remoto?
El error OSError: screen grab failed por lo general, se lanza al intentar realizar una automatización que utiliza la visión computacional para encontrar elementos en un ambiente donde la conexión remota ya se ha cerrado. Esto se debe a que al cerrar la conexión, el sistema operativo hará que la pantalla sea negra, evitando que los bots capturen la pantalla y que sea imposible buscar elementos gráficos.
Para superar este problema, BotCity ofrece dos scripts para ejecutar robots que utilizan la interfaz gráfica del entorno sin necesidad de estar conectados a la sesión. Estos scripts desconectan la sesión actual del usuario y lo redirigen a una sesión de terminal, manteniendo activa la sesión y la interfaz gráfica para BotCity Runner.
Estos scripts están disponibles dentro de la carpeta BotCity Studio SDK, y se pueden usar en la configuración de ejecución del Runner. Puede optar por ejecutarlos iniciando el Runner utilizando el parámetro startup, o antes de cada tarea que el Runner realice, a través del parámetro beforeTask.
Info
Scripts:
-
Startup: Este script está disponible en la carpeta
startupy al configurarlo en el archivo de configuración del Runner, tendrá la función de desconectar la sesión actual y redirigirla a una sesión de terminal. -
Console Session: Este script está disponible en la carpeta
scriptsy al definirlo en el archivo de configuración del Runner, también tendrá la función de desconectar la sesión actual y redirigirla a una sesión de terminal, teniendo la opción de definir una resolución de pantalla específica. para esta nueva sesión.
Consulte más detalles sobre el uso e implementación de estos scripts en la sección Mantener activa tú sesión remota.
¿Cómo configurar la codificación para evitar problemas al escribir caracteres en sesiones RDP en MacOS?
En algunos casos, al utilizar Microsoft Remote Desktop en MacOS para iniciar una sesión RDP, es necesario cambiar la configuración de codificación para evitar problemas al escribir caracteres especiales y también caracteres en mayúsculas.
Este problema puede ocurrir, por ejemplo, al intentar utilizar la función kb_type() del framework Desktop de BotCity para escribir caracteres en mayúsculas en un proceso que se está ejecutando en una VM.
En este tipo de situación, la codificación configurada por defecto en Microsoft Remote Desktop de MacOS puede hacer que la escritura de los caracteres no funcione correctamente dentro de la VM.
Para configurar la codificación y evitar este tipo de problema en la sesión RDP, simplemente acceda a la pestaña Connections y marque la opción Keyboard Mode > Unicode en la aplicación de Microsoft Remote Desktop.
¿Qué hacer cuando la tecla Print Screen no captura la pantalla en BotCity Studio?
En algunos casos esporádicos, cuando se utiliza la tecla Print Screen para tomar una captura de pantalla, la imagen capturada no se muestra en Studio.
Este comportamiento puede estar relacionado con varios factores, como otras aplicaciones que interceptan la acción Print Screen, provocando que BotCity Studio no pueda acceder a la imagen.
A continuación se enumeran algunos enfoques que se pueden utilizar si se enfrenta a este tipo de problema:
| Alternativa | Descripción |
|---|---|
Habilite el método abreviado de teclado Print Screen |
Asegúrese de que la función Print Screen esté activa y funcional también en otras aplicaciones. |
| Cerrar o desactivar otros programas | Compruebe si hay otras aplicaciones ejecutándose que puedan estar interceptando y utilizando Print Screen. |
Utilice el botón Screenshot directamente en Studio |
Además de Print Screen, también puedes capturar la pantalla en Studio usando el botón en el menú superior derecho. Más detalles aquí. |
| Probar un atajo de teclado personalizado | BotCity Studio también nos permite crear un atajo de teclado personalizado para guardar capturas de pantalla. De forma predeterminada, el acceso directo CTRL + SHIFT + P ya está configurado, pero puedes usar cualquier combinación de teclas que desees. Más detalles aquí. |
| Utilice la extensión BotCity Studio para VSCode | BotCity Studio también está disponible como una extensión para instalar directamente en VSCode. Más detalles aquí. |
Tip
Si estas alternativas aún no son suficientes para solucionar el problema al capturar la pantalla, contacta a nuestro equipo a través de canales de soporte.
¿Cómo resolver problemas de verificación de certificados SSL al ejecutar comandos usando pip?
Los bloqueos de acceso son bastante comunes en entornos corporativos. Por lo tanto, puede encontrar algunos problemas al intentar utilizar las herramientas de BotCity y los recursos de Python en una máquina del entorno de su empresa.
Un problema que puede ocurrir en estos escenarios es la falla al validar el certificado SSL al intentar ejecutar comandos usando pip de Python, por ejemplo para instalar una dependencia.
Warning
WARNING: Retrying (Retry(total=0, connect=None, read=None, redirect=None, status=None)) after connection broken by 'SSLError(SSLCertVerificationError(1, '[SSL: CERTIFICATE_VERIFY_FAILED] \
certificate verify failed: unable to get local issuer certificate (_ssl.c:1000)'))': /simple/pip/
Could not fetch URL https://pypi.org/simple/pip/: There was a problem confirming the ssl certificate: HTTPSConnectionPool(host='pypi.org', port=443): \
Max retries exceeded with url: /simple/pip/ (Caused by SSLError(SSLCertVerificationError(1, '[SSL: CERTIFICATE_VERIFY_FAILED] \
certificate verify failed: unable to get local issuer certificate (_ssl.c:1000)'))) - skipping
Si ve un error similar a este en el registro de Runner o al ejecutar comandos manualmente, puede ser que su entorno no pueda instalar paquetes directamente desde PyPI (Índice de paquetes de Python).
Para resolver este problema, puede intentar ejecutar el siguiente comando para realizar una configuración global de pip relacionada con trusted-host:
Example
De esta manera, la próxima vez que Runner realice el paso de instalación de la dependencia, este error relacionado con SSL no volverá a ocurrir.
Info
Si esta alternativa no es suficiente, es importante validar con el equipo de TI de su empresa si esta es una solución adecuada para su entorno.
Recuerda también validar con el equipo de TI si es necesario realizar configuraciones adicionales respecto al uso de pip.
Puede encontrar más detalles sobre problemas con bloqueos de entorno en la sección requisitos previos de la documentación.