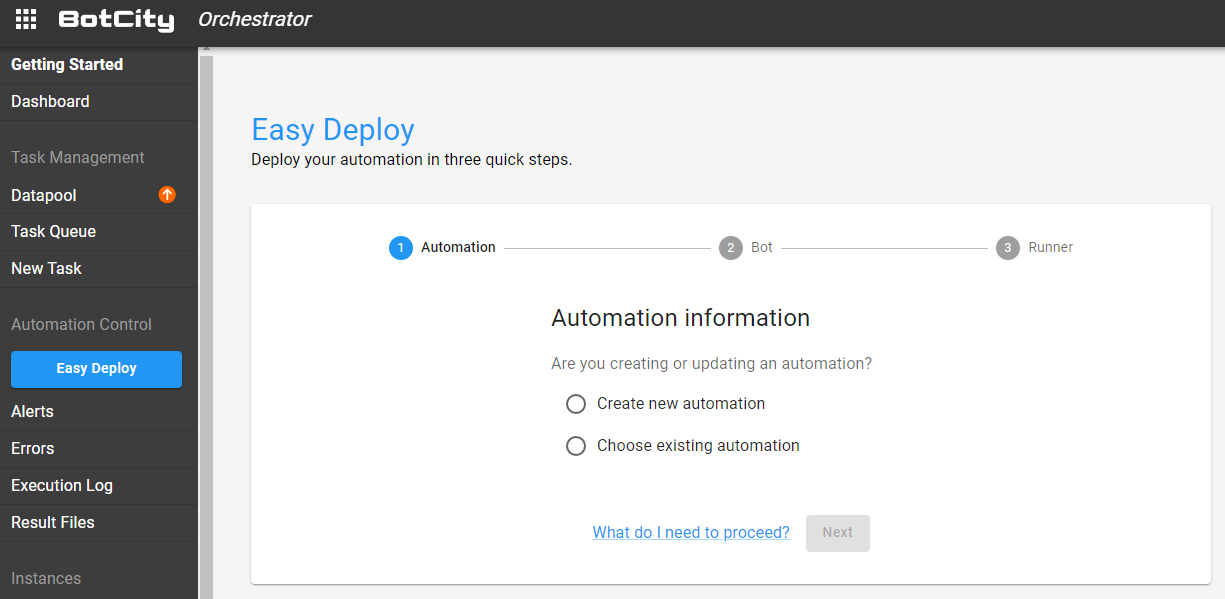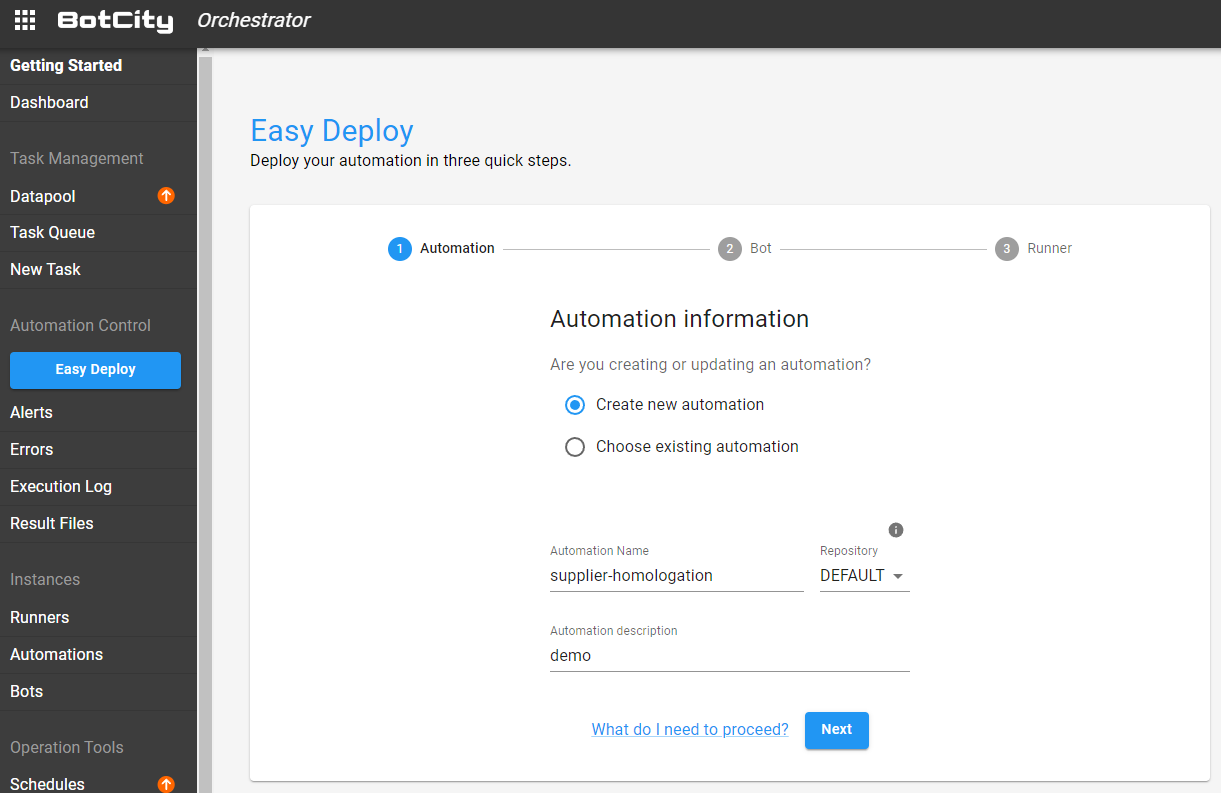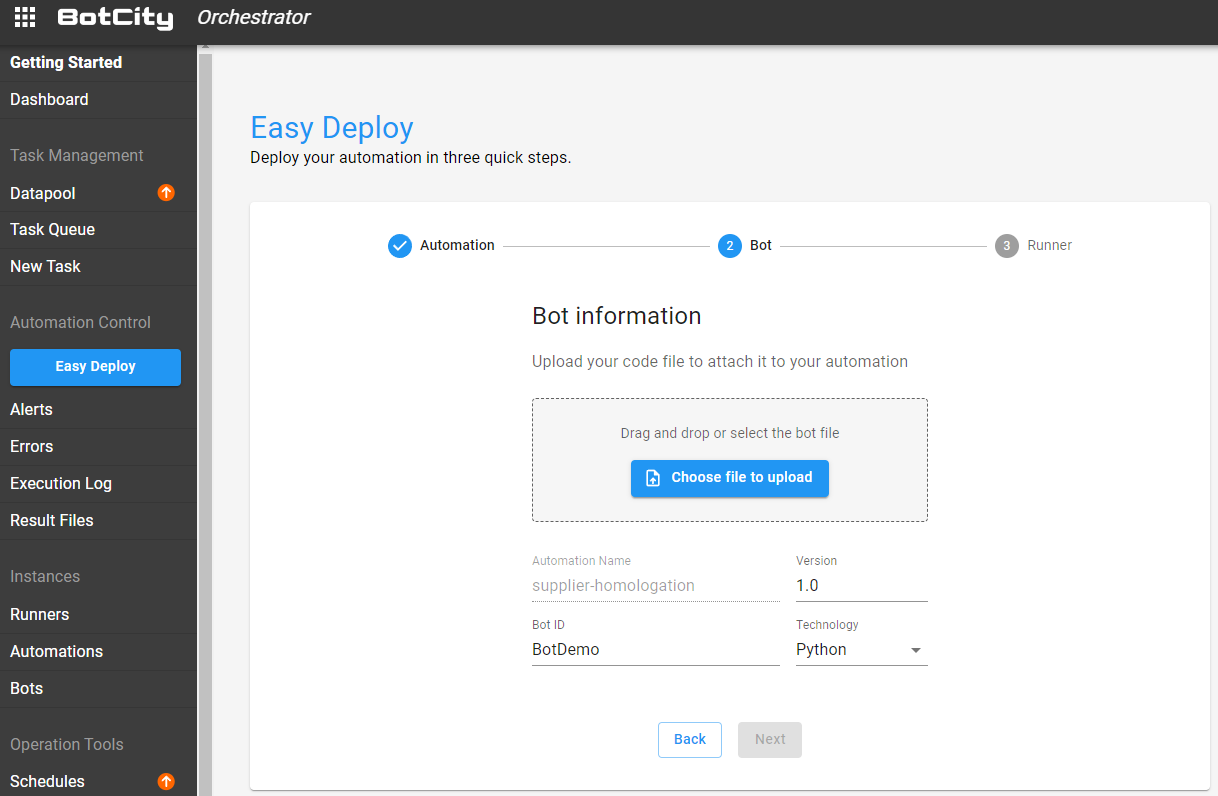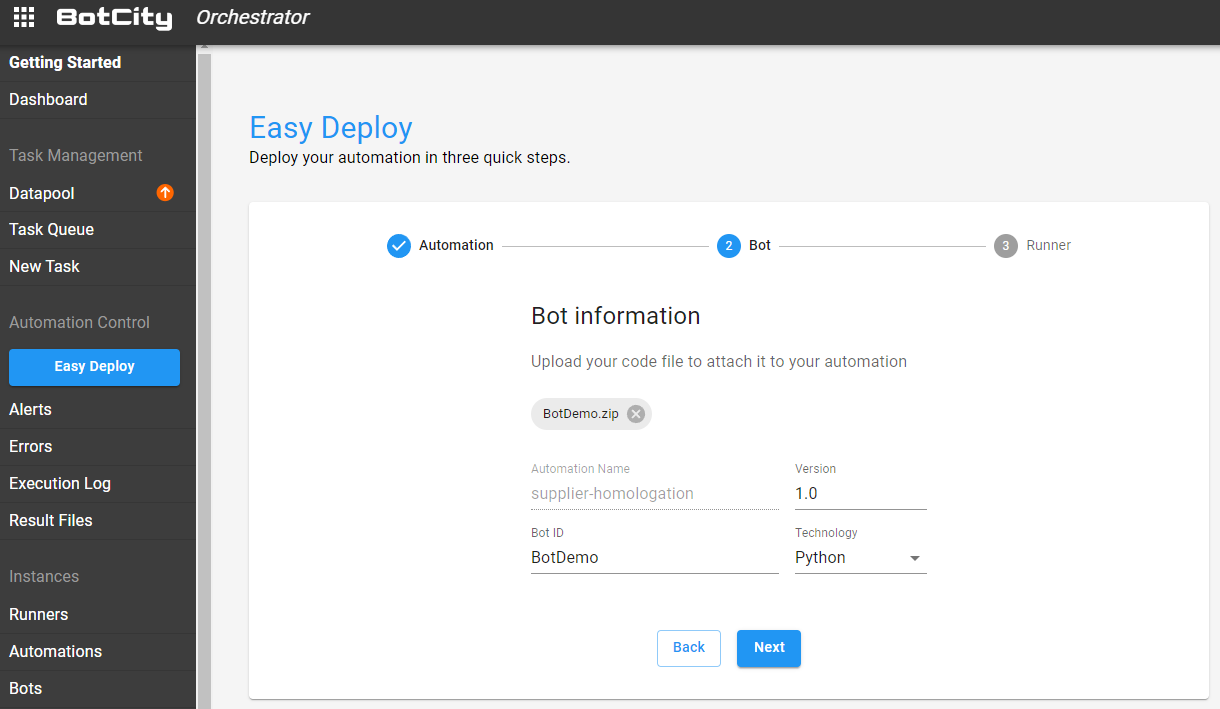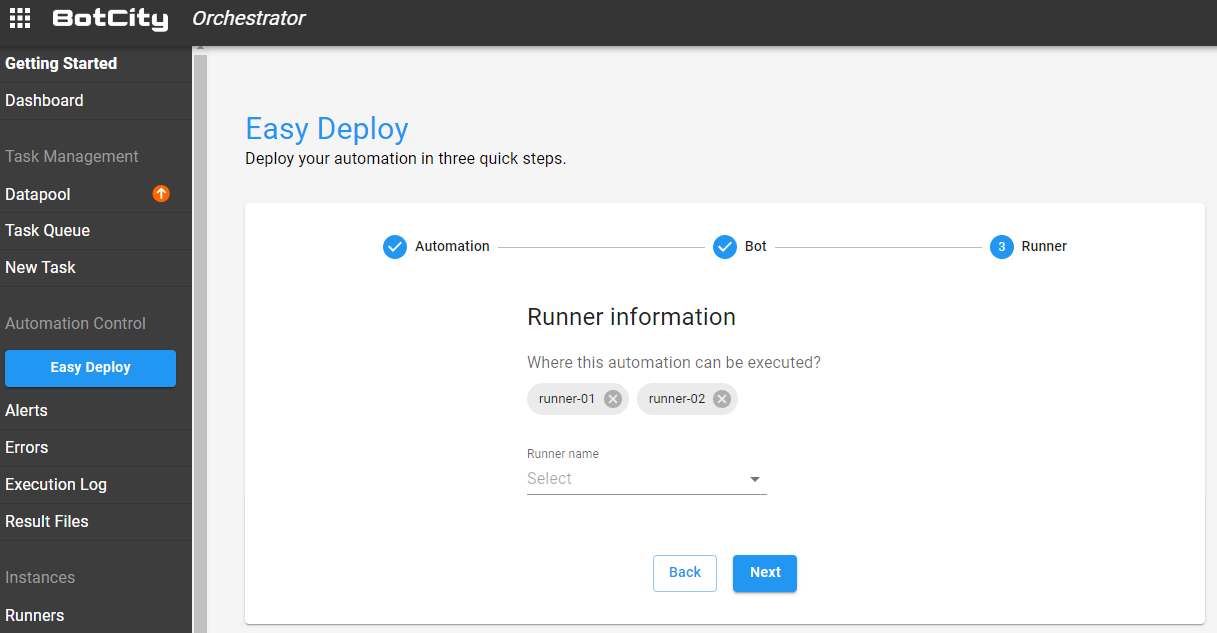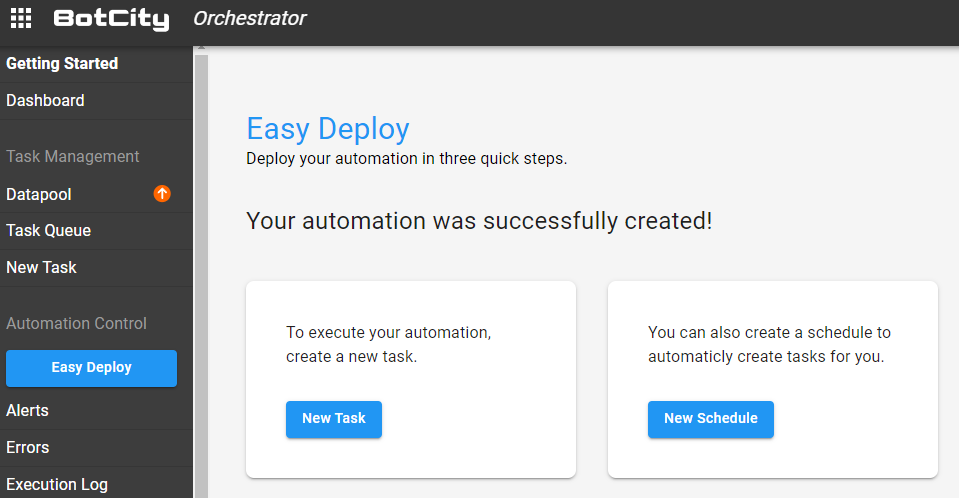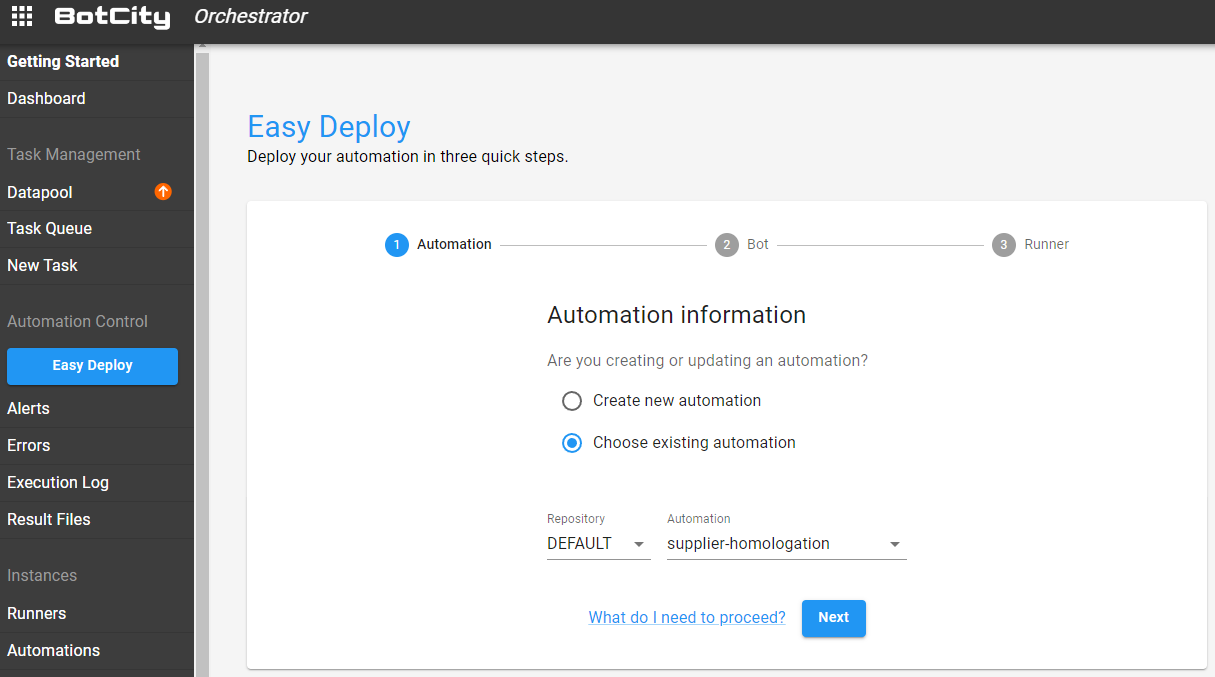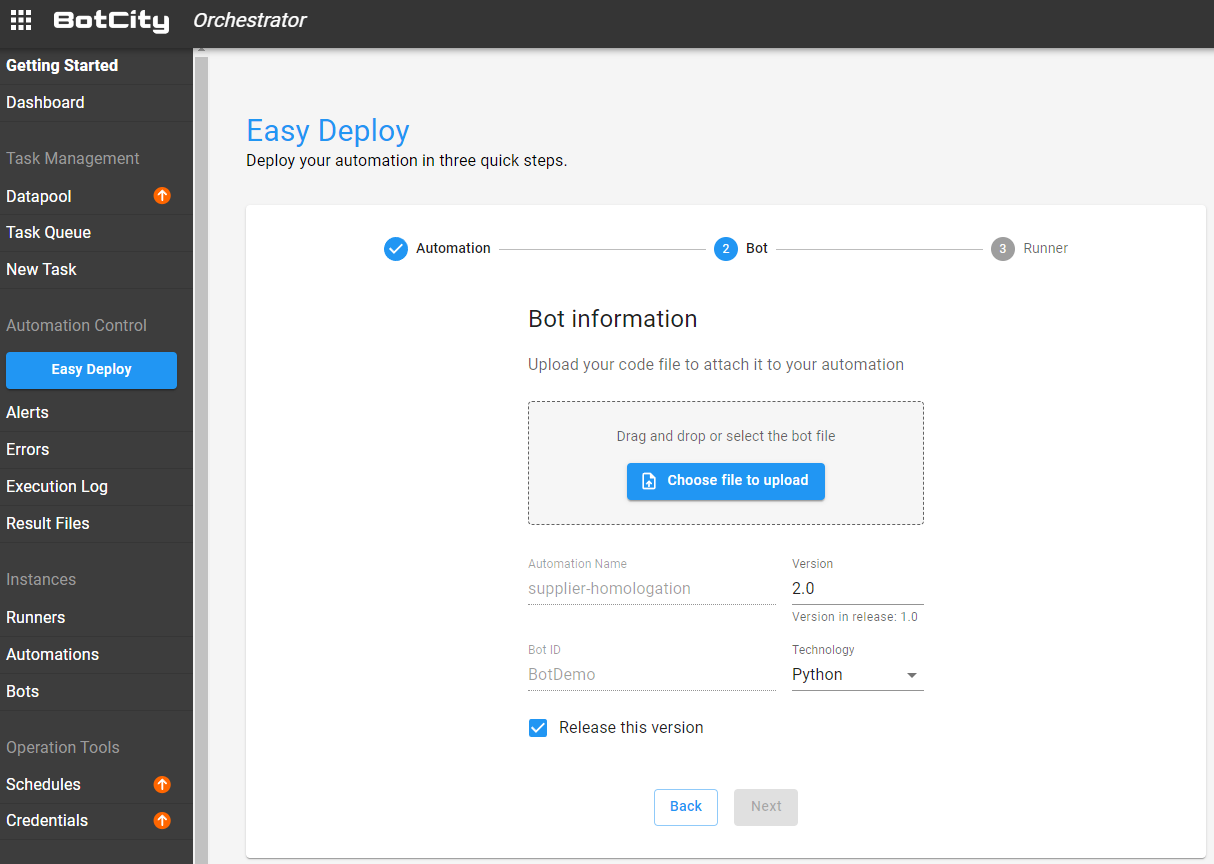Easy Deploy¶
Com o Easy Deploy, em apenas três passos voce terá sua automação pronta para ser executada pelo nosso orquestrador BotCity Maestro.
O processo do Easy Deploy permite criarmos uma nova automação do zero ou atualizar uma automação já existente na plataforma.
Esse processo é dividido basicamente em três etapas:
- Criando/atualizando uma automação
- Implantando um robô
- Escolhendo onde executar
Criando uma nova automação¶
Para criar uma automação do zero, selecione a opção: Criar nova automação
Primeiro Passo - Criando uma automação¶
O primeiro passo é preencher algumas informações do processo de automação que está sendo criado.
Segundo Passo - Implantando um robô¶
O segundo passo é preencher as informações sobre o seu robô. Para isso, é necessário que você já tenha criado e feito o processo de "build" de um projeto de robô.
Como criar um robô¶
Para gerenciar um robô na plataforma, precisamos primeiramente criar um projeto na estrutura Java, Javascript ou Python que será utilizado para desenvolver o robô.
Para criar um novo projeto de robô, siga os tutoriais abaixo:
-
Python
-
Java
-
Javascript
Dica
Além dos projetos que seguem um modelo, você também pode orquestrar seus próprios projetos customizados.
Veja mais detalhes sobre como orquestrar projetos customizados.
Construindo seu projeto de robô¶
Para enviar o robô para o Maestro você precisa realizar o processo de "build" do projeto.
Se você estiver no Windows, execute o arquivo build.bat no diretório raiz do projeto, caso contrário, execute o arquivo build.sh no Linux ou macOS.
Robôs Java
Para robôs desenvolvidos em Java, utilize o arquivo .jar gerado na pasta dist/. Se dois arquivos .jar forem gerados, utilize o
arquivo com jar-with-dependencies no nome.
Robôs Python
Para robôs desenvolvidos em Python, utilize o arquivo .zip ou .tar.gz gerado na pasta dist/.
Robôs Javascript
Para robôs desenvolvidos em Javascript, utilize um arquivo .zip contendo os arquivos do projeto, como bot.js, pasta resources e package.json.
Nessa etapa, você irá fazer o upload do arquivo referente ao robô e definir a versão, o identificador e qual tecnologia está sendo utilizada.
Aviso para projetos Python legados
Para automações Python, se você estiver usando um modelo de projeto legado, o identificador do robô deve corresponder ao id definido na criação do projeto.
Se o nome gerado automaticamente não for igual ao ID do projeto criado, altere-o para que os identificadores correspondam.
Em projetos legados, o identificador do robô aparece no nome do arquivo .tar.gz gerado.
Último Passo - Escolhendo onde executar¶
A terceira e última etapa é definir qual Runner ou Runners serão associados a esta automação.
Nota
Para associar um Runner à uma automação é necessário que ele já esteja devidamente criado e configurado na plataforma.
Veja mais detalhes sobre como criar e configurar um Runner na seção Runners.
Finalizando esta etapa, voce terá seu processo de automação associado ao seu robô e terá definido onde ele irá executar.
Dica
Você pode ver mais detalhes sobre a orquestração de um robô passo a passo utilizando a funcionalidade do Easy Deploy acessando o tutorial Orquestrando sua Automação.
Sucesso 🚀¶
Agora você tem a opção de criar uma nova tarefa ou agendamento para esta automação.
Ao fazer isso, uma nova tarefa será enfileirada e assim que o Runner associado à automação estiver ativo, a execução será iniciada automaticamente.
Atualizando uma automação existente¶
Caso você precise atualizar uma automação que já existe na plataforma, selecione a opção: Escolher uma automação existente
Após selecionar uma automação existente, você conseguirá editar o robô e também os Runners vinculados a esse processo.
Atualizando o robô¶
Na tela contendo as informações do robô, você poderá atualizar a versão atual que está sendo utilizada ou subir uma nova versão.
Basta fazer o upload do arquivo do robô e informar a versão referente.
Caso você mantenha a mesma versão que já estava sendo utilizada, esse novo arquivo irá sobrescrever o arquivo utilizado anteriormente.
Dica
Caso você deixe a opção Fazer release desta versão marcada, essa será a versão utilizada nas próximas execuções da automação.
Atualizando os Runners¶
Nessa etapa você conseguirá editar os Runners que estão vinculados ao processo de automação.