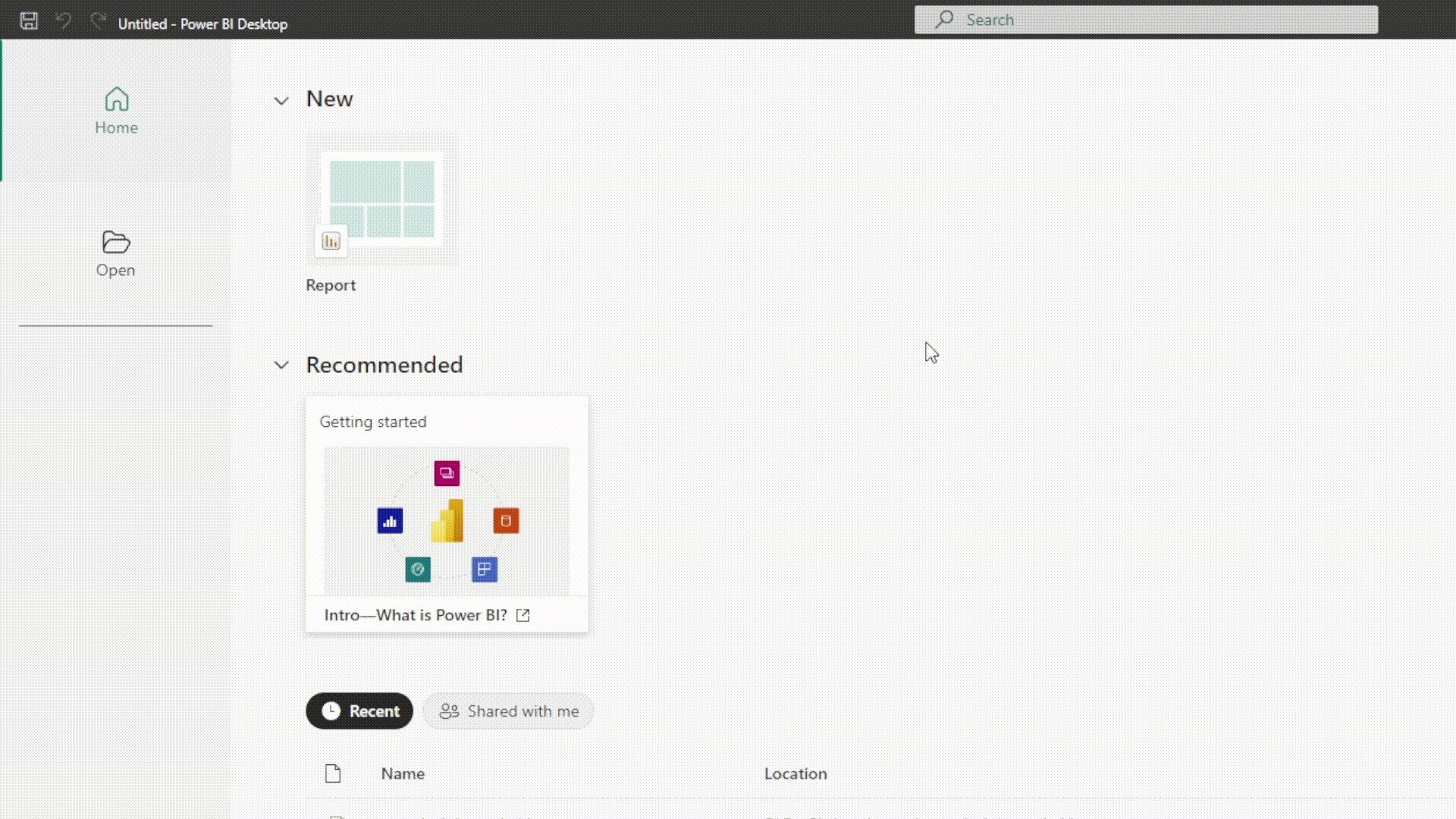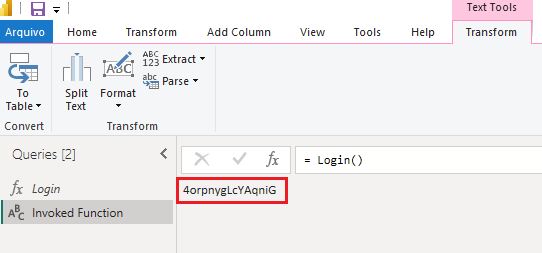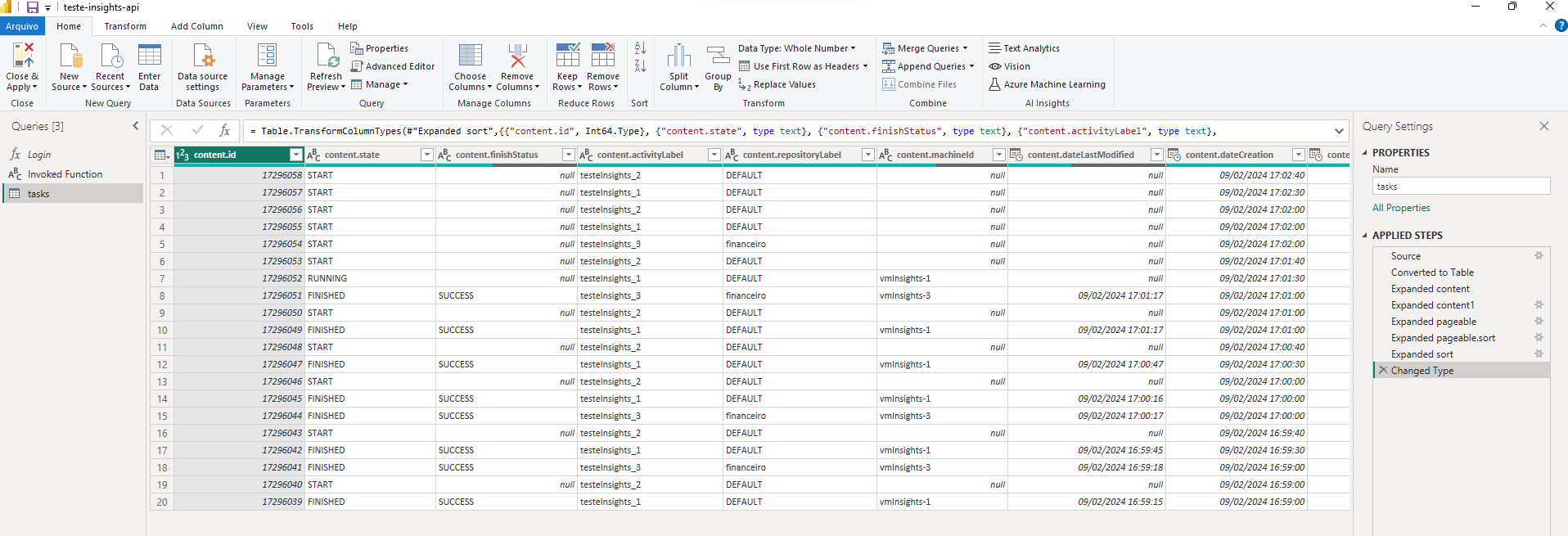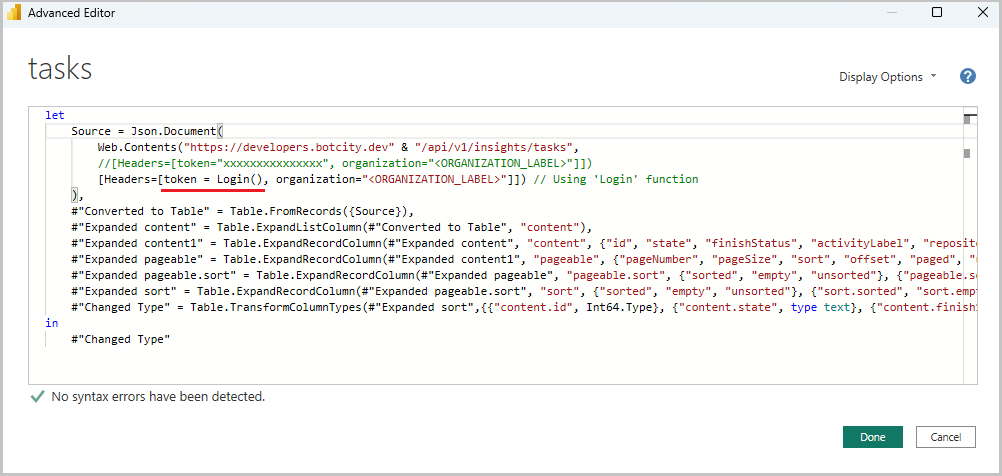Power BI¶
O BotCity Insights oferece a possibilidade de integrar os dados do Orquestrador com a plataforma do Power BI, através dos recursos da API.
Dessa forma, você pode continuar utilizando os recursos que já está acostumado em conjunto com os dados que são reportados para o BotCity Insights.
Info
A intenção desse guia é demonstrar apenas alguns exemplos simples que podem ser utilizados no contexto do Power BI.
Para ver uma referência mais completa da API do BotCity Insights, acesse este link.
Autenticação¶
A primeira etapa necessária para utilizar a API do BotCity Insights é a autenticação. A API utiliza um token de autenticação que é enviado no header de todas as requisições.
Para obter o token de acesso através dos recursos do Power BI, siga as etapas abaixo:
- Acesse o Power BI Desktop e crie um novo relatório.
- No menu
Obter dados, selecione a opçãoConsulta em branco. - Abra a nova consulta criada com o
Editor Avançadopara que seja possível inserir o código utilizando o Power Query M.
O código que será utilizado nessa etapa será bem simples, uma requisição POST para a rota de login da API passando as informações de login e key no corpo da requisição.
Dica
As informações do login e key podem ser obtidas na página Amb. Desenvolvedor do seu workspace no Orquestrador.
() =>
let
// Login route
url = "https://developers.botcity.dev/api/v2/workspace/login",
headers = [#"Content-Type" = "application/json"],
// Passing the workspace information in the body of the request (Dev. Environment)
postdata = Json.FromValue(
[
login = "<WORKSPACE_LOGIN>",
key = "<WORKSPACE_KEY>"
]
),
// Getting the response
response = Web.Contents(url, [Headers = headers, Content = postdata]),
Data = Json.Document(response),
access_token = Data[accessToken]
in
// Returning the obtained access token
access_token
Ao executar essa consulta, você irá perceber que um token de acesso da API será retornado.
Feito! Com a função que retorna o token de acesso da API, você agora poderá utilizá-lo como um parâmetro nas demais requisições para consumir os dados dos relatórios.
Consumindo os dados dos relatórios¶
Os seguintes endpoints podem ser utilizados para consumir os dados dos relatórios do BotCity Insights:
| Tipo | Rota | Descrição |
|---|---|---|
GET |
/api/v1/insights/tasks |
Lista os dados referentes às tarefas executadas |
GET |
/api/v1/insights/runners |
Lista os dados referentes aos Runners do workspace |
GET |
/api/v1/insights/automation |
Lista os dados referentes às automações |
Ainda no relatório criado, siga as etapas abaixo para consumir os dados utilizando a API do BotCity Insights:
-
No menu
Nova fonte, selecione a opção para criar uma nova consulta utilizando dessa vez a fonteWeb. -
Na janela aberta, marque a opção
Avançadase insira a URL base da API do BotCity Insights.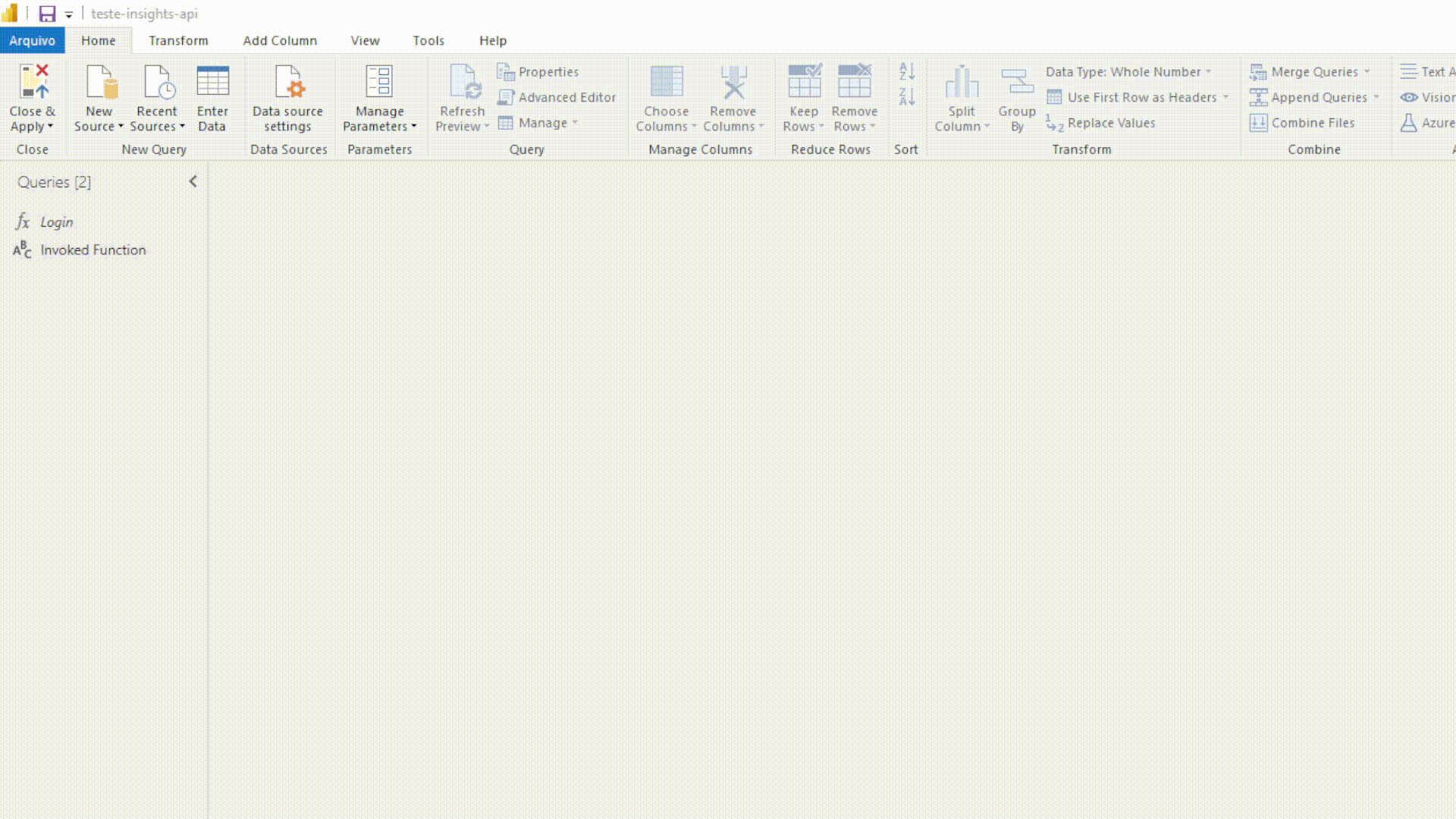
-
No segundo campo referente as parte da URL, insira a rota que deseja utilizar para consumir os dados.
-
Conforme mencionado anteriormente, todas as requisições da API do BotCity Insights necessitam de um
tokene umaorganizationque devem ser enviados noheaderda requisição. -
No campo
Parâmetros do cabeçalho de solicitação HTTP, insira otokenobtido na etapa de autenticação e aorganizationreferente ao seu workspace. -
Nesse ponto, você deverá ter uma estrutura semelhante a essa:
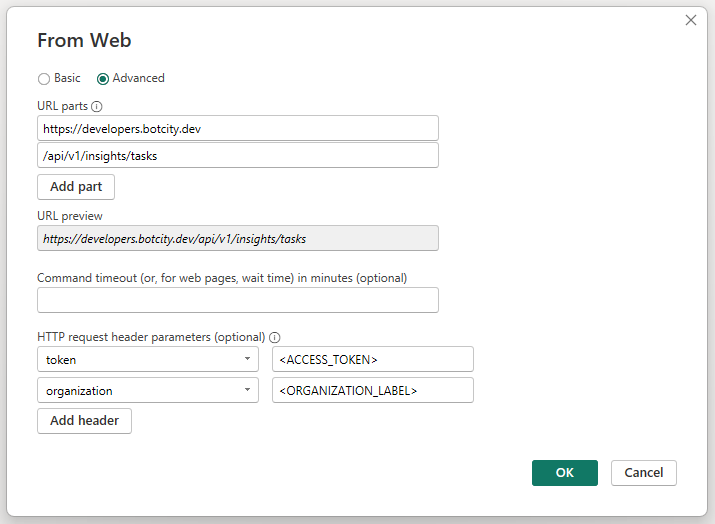
Dica
O valor do parâmetro organization será o mesmo do campo login, que pode ser obtido na página Amb. Desenvolvedor do seu workspace no Orquestrador.
Quando a requisição for executada, o retorno da API será exibido na janela de configuração da fonte de dados.
Com o retorno da API, agora você pode fazer os tratamentos necessários para que os dados sejam exibidos da forma que desejar.
Utilizando a API de forma avançada¶
Deixando as requisições do Power BI dinâmicas¶
Ao criar a consulta no formato acima, o Power BI irá gerar de forma automática um código utilizando Power Query M, contendo as informações que foram passadas.
No exemplo acima, o parâmetro do token de acesso foi passado manualmente, porém poderíamos fazer uma pequena alteração para deixar a etapa de autenticação mais dinâmica.
Editando a consulta com o Editor Avançado e incluindo a alteração para utilizar a função criada para obter o token, teríamos algo assim:
Dica
A função responsável por obter o token de acesso criada na etapa de autenticação, pode ser passada como parâmetro nas requisições futuras.
Com esse tratamento, o token será gerado de forma dinâmica sempre que a consulta for atualizada.